كار با لايه ها پنجرة Layer ( كار با جدول لايه ها) : مرحله اول باز كردن صفحه اي جديد مي باشد . پس بايد جدول لايه ها را باز كنيد . براي اين كار گزينة Show Layer را از منوي Window انتخاب مي كنيم . پنجره لايه ها محلي است كه مي توانيد از طريق آن عملكرد لايه ها را كنترل كنيد . يعني لايه ها را ايجاد ،اضافه ،حذف ، پنهان و يا آشكار كنيد . ايجاد لايه : براي اضافه كردن و يا ايجاد لايه ي جديد از روشهاي زير مي توان استفاده کرد. روش 1 : از منوي Layer گزينه New و آنگاه Layer را انتخاب مي كنيم . روش 2 : روي آيكون ( Creat new layer ) كه زير پنجره لايه ها قرار دارد ،كليك مي كنيم. روش 3 : فشار همزمان سه كليد shift + ctrl + N ، لايه يي جديد ايجاد مي کنيم . پنهان كردن لايه : براي پنهان كردن يك لايه كافيست آيكون چشم كنار لايه را غير فعال كنيم . براي اين كار يكبار روي آيكون چشم كليك مي كنيم . سپس براي ظاهر كردن مجدد لايه همين كار را تكرار مي كنيم ،تا لايه فعال شود . حذف لايه : به روشهاي مختلفي مي توان لايه اي را حذف نمود كه عبارتند از : روش 1 : لايه مربوطه را به سمت سطل باز يابي كه در زير پنجره لايه ها قرار دارد drag مي كنيم . روش 2: روي نوار رنگي لايه مورد نظر كليك راست كرده ، گزينه Delete layer را انتخاب مي كنيم. روش 3 : ابتدا لايه مورد نظر را فعال كرده ( روي لايه يكبار كليك مي كنيم ) سپس روي آيكون سطل بازيابي كه در زير پنجره لايه ها قرار دارد كليك مي كنيم ، در اين حالت كادري باز مي شود كه در مورد اطمينان از حذف ،از ما سوال مي كند . روش 4 :ابتدا لاية مورد نظر را فعال كرده ، سپس از منوي Layer ، گزينة Delete layer را انتخاب مي كنيم . نكته : در مجموعة لايه ها، لايه اي فعال است كه نوار رنگي روي آن باشد و همچنين آيكون قلم مو كنار آيكون چشم آن قرار داشته باشد. كپي گرفتن از لايه : به روشهاي مختلفي مي توان از يك لايه كپي تهيه نمود كه عبارتند از : روش 1 : روي لايه مورد نظر R-Click كرده و گزينة Duplicate را انتخاب ميكنيم روش 2 : از منوي Layer گزينة Duplicate Layer را انتخاب مي كنيم روش 3 : دو كليد Ctrl + J را همزمان فشار مي دهيم روش 4 : لاية مربوطه را به طرف آيكون Create New Layer كه در زير پنجرة لايه هاست Drag ميكنيم كار با چندين لايه : تا اين قسمت نحوة ايجاد ، اضافه كردن ، و يا حذف لايه را فراگرفتيد . اما هنوز مشخص نكرده ايم كه مورد استفاده آن چيست . ممكن است لايه ها را در موقعيتهاي بسيار متفاوتي بكار بريد . براي تركيب دو يا چند تصوير با يكديگر ( كه در فتوشاپ اصطلاح composition در مورد آن بكار مي رود .) عنصرهايي كه در پس زمينه قرار داده ايد به لايه هاي متفاوت اضافه خواهد شد . براي كنترل دقيق نحوه تركيب عنصرهاي موجود در لايه ها مي توانيد از جدول لايه ها استفاده كتيد . همچنين مي توانيد ميزان كدر بودن Opacity عنصرهايي كه به لايه اي ديگر منتقل مي شوند را كنترل كنيد ( لايه ها به خودي خود شفاف مي باشند . حتي اگر رنگي با ميزان كدر بودن 100 درصد را برايشان نعيين كنيد .) علاوه بر اين مي توانيد با استفاده از حالتهاي آميختگي [Blending Modes] تعيين كنيد كه رنگهاي يك لايه ، چگونه بر روي لايه اي ديگر ظاهر شوند . يعني درست همان قابليتهايي كه در هنگام ترسيم يا رنگ آميزي تصوير موجود در لايه پس زمينه در اختيار داريد . كار با جعبه ابزار فتوشاپ ابزار انتقال Move Tool -V : از اين ابزار جهت جابجا كردن قسمتي از تصوير در يك فايل و يا از فايلي به فايل ديگر استفاده مي شود. - عمل انتقال را مي توان توسط صفحه كليد نيز انجام داد . کليدهاي ميان بر : Ctrl + C = Copy Ctrl + X = Cut Ctrl + V = Paste -همچنين عمل انتقال را با استفاده از منوي Edit، گزينه هاي Copy، Cut و Paste نيز مي توان انجام داد. همانطور كه مشاهده مي شود در صورتي كه قسمتي از فايلي را به فايل ديگري انتقال دهيم به صورت اتوماتيك در فايل جديد با هر عمل انتقال يك لايه اضافه مي شود. در حقيقت به ازاي هر عمل Paste يك لايه اضافه مي شود. بايد در نظر داشته باشيد كه براي جابجا كردن هر قسمتي از تصوير ابتدا بايد لاية مربوطه را در پنجرة لايه ها فعال كنيم. براي تصاويري كه فاقد لايه هاي متعدد مي باشند ابزار move كل تصوير را جابجا مي كند. نكته : براي دسترسي سريع به لاية مربوط به هر جسم، كافيست روي جسم مورد نظر در فايل كليك راست كنيم، از زير منوي باز شده گزينة اول شمارة لايه ميباشد، آنرا انتخاب ميكنيم. مشاهده مي كنيم كه در پنجرة لايه ها لاية مربوط به همين جسم فعال مي شود. پنجرة History عمل Redo , Undo : براي باز شدن اين پنجره گزينة History Show را از منوي Window انتخاب مي كنيم پنجرة History جدول تاريخچه فهرستي از تمام ابزارهاي استفاده شده و همچنين تمام تغييراتي كه ايجاد كرده ايد را نگه مي دارد. تا بتوان بيش از يك عمل را باز گرداند در اين پنجره مي توانيد هر يك از عملكردهاي مزبور كه نمي خواهيد اعمال شود، را باز گردانيد. اين كار در بعضي از اعمال ملغي سازي Undo مكرر مفيد واقع مي شود. زيرا در اين حالت مي توانيد عملكرد Undo و Redo را بصورت انتخابي قرار دهيد. نكته : معادل عمل Undo فشار همزمان سه كليد Ctrl+Alt+Z است . معادل عمل Redo فشار همزمان سه كليدCtrl+Shift+Z است . ابزار ذره بين Zoom Tool : براي بزرگنمايي تصاوير از اين ابزار استفاده مي شود. اين ابزار هنگام بزرگ كردن تصاوير علامت + دارد و چنانچه براي كوچك نمايي از اين ابزار استفاده شود علامت - بخود مي گيرد. اگر بخواهيم تصوير بزرگ شود كافيست بوسيله اين ابزار روي تصوير مورد نظر چند بار كليك كنيم. چنانچه بخواهيم عكس عمل فوق انجام شود كوچك نمايي هنگام استفاده از اين ابزار كليد Alt را پايين نگه داريد . بزرگنمايي و كوچك نمايي تصاوير بوسيله صفحه كليد: با فشار همزمان دو كليد Ctrl , + تصوير بزرگتر مي شود. با فشار همزمان دو كليد Ctrl , - تصوير كوچكتر مي شود. بزرگنمايي و كوچكنمايي تصاوير با استفاده از منو: با انتخاب گزينه هاي Zoom in و Zoom out موجود در منوي View نيز مي توانيم تصاوير را بزرگتر و يا كوچكتر كنيم. پنجرة Navigator : براي باز كردن پنجره Navigator، گزينة Show Navigator را از منوي Window انتخاب مي كنيم. بوسيله اين پنجره مي توانيم قسمتي از تصوير كه در ميدان ديد ما مي باشد را نسبت به كل تصوير مشاهده كنيم در حقيقت مي توانيم موقعيت قسمت مورد نظر را نسبت به كل تصوير داشته باشيم. در اين پنجره دور تادور محدوده اي كه در ميدان ديد ما مي باشد كادر قرمز رنگي مشاهده مي شود. براي مشاهده يك قسمت خاص از تصوير، روي كادر قرمز رنگ موجود در پنجرة Navigator كليك كرده و ماوس را بكشيد. توسط اين پنجره مي توانيم درصد بزرگنمايي را از 15% تا 1600% روي قسمت Zoom in و Zoom out كه در پايين پنجره قرار گرفته است تنظيم كنيم. ابزار دست جابجايي تصوير Hand Tool -H: چنانچه تصويري بزرگتر از ميدان ديد ما باشد يا قبلا تصوير را بوسيله ذره بين بزرگ كرده باشيم . براي مشاهده قسمتهاي ديگر آن ، مي توانيم بوسيله ابزار جابجايي تصوير را حركت داده و بقيه قسمتهاي آن را نيز مشاهده كنيم . پنجرة Info : براي بازكردن پنجره Info گزينة Show Info را از منوي Windows انتخاب مي كنيم . Info مخفف كلمة Information مي باشد ،از اين پنجره همانطور كه از نامش پيداست جهت مشاهده اطلاعات مربوط به اندازه ، مختصات و رنگ هاي نقاط مربوطه استفاده مي شود . براي نمايش اطلاعات هر نقطه از تصوير كافيست بوسيله نشانگر ماوس روي تصوير حركت كنيم . انتخاب يك ناحيه نامنظم : ابزار كمند Lasso Tool : هرچند ابزار محدودة انتخاب Marquee و كليدهاي تغيير دهندة آن بسيار مفيدند، اما ممکن است که بخواهيد ناحيه اي را غير منظم انتخاب کنيد ، مثلا شايد بخواهيد گلي منفرد را از بين گلهاي موجود در يك دسته گل و يا فردي را از بين افراد مختلف در يك عكس ،انتخاب كنيد . توسط ابزار كمند مي توانيم ، انتخابي به صورت آزاد داشته باشيم اين ابزار داراي سه زير مجموعه مي باشد كه عبارتند از : Lasso tool : استفاده از اين ابزار براي يك شي ء به دستي بدون لرزش ، و ارتباط خوب بين عملكرد چشم و دست نياز دارد . در صورتي كه در حين انتخاب دست خود را از روي كليك ماوس برداريم همانجا انتخاب بسته مي شود . Polygonal lasso : اين ابزار ،به ابزار كمند چندضلعي معروف است . درست مانند ابزار كمند معمولي عمل مي كند . اما همان طور كه از نام آن بر مي آيد تنها تفاوتشان در اين است كه ابزار كمند چندضلعي ناحيه مورد نظر را به صورت شكل هندسي نامنظم انتخاب مي كند . وقتي مي خواهيد به جزئيات تصوير بپردازيد اين روش بسيار آسان تر خواهد بود . زيرا در اين حالت بهتر مي توان اجزاي آن را كنترل كرد . در اينجا به جاي اينكه مانند ابزار كمند معمولي فقط خطهاي محدودة انتخاب ترسيم شوند ،نقطه هاي ايجاد چند ضلعي را كليك خواهيد كرد و فتوشاپ خط صافي را بين نقاط كليك ترسيم مي كند . به اين ترتيب محدودة انتخاب شده را به صورت چندضلعي نامنظم مشاهده مي كنيم . مي توانيد تعداد نقطه ها را بيشتر كنيد در حقيقت فاصله كليكها را كمتر كنيد تا انتخاب نرمتري داشته باشيد . Magnetic lasso tool : اين زير مجموعه ،به ابزار كمند مغناطيسي معروف مي باشد . از ابزارهايي است كه زياد مورد استفاده قرار مي گيرد وقتي آن را پيرامون شيء با كناره هاي مشخص استفاده كنيد به طور خودكار به سمت كناره هاي شيء مزبور كشيده مي شوند و روي آن قرار مي گيرد . د رمورد شيء هايي كه كناره هاي نامنظمي دارند و كناره هاي آن نسبت به رنگ پس زمينه كاملا مشخص مي باشد ، ابزار كمند مغناطيسي بهترين ابزار براي انتخاب آنها به شمار مي آيد . براي تعيين پارامترهاي مربوطه مي توانيد از پنجره Option اين ابزار استفاده كنيد. - گزينة Feather : مانند گزينة Feather در ابزار Marquee tool عمل مي كند . كناره هاي نامشخص هاله يي انتخاب مي كند . - گزينة Antialized : كناره هاي انتخاب را هموار مي كند . - گزينة Lasso Width : بيانگر حداقل فاصله قابل تشخيص بين كناره هاي شي ء مي باشد . گزينة Edge con: براي تعيين كناره هاي محدودة انتخاب شده ،نسبت به اختلاف كنتراست ، بين كنارة شي ء كه بايد انتخاب شود ، و ناحيه پيرامون شي ء مورد نظر است . ابزار عصاي جادويي Magic Wand Tool : اين ابزار نيز يكي ديگر از ابزارهاي انتخاب مي باشد . تا اينجا ابزارهايي را مورد بررسي قرار داديم كه پيكسل ها را بسته به محلشان در نقشه بيتي يعني تصوير انتخاب مي كنند اما ابزار عصاي جادويي [Magic wand tool] پيكسل ها را به صورت متفاوتي انتخاب مي كند . يعني بسته به مقادير رنگشان ،آنها را بر مي گزيند . با اين كار مي توانيد شي ء هايي كه در پيش زمينه قرار گرفته اند ، را نسبت به رنگ پس زمينه انتخاب كنيد . Magic wand option : گزينة Tolerance : تولرانس ميزان دقت ابزار را تعيين مي کند که عددي بين 0 تا 255 را مي پذيرد . هرچه عدد اعمال شده در اين كادر كوچكتر باشد ، ابزار عصاي جادويي ميزان انحراف كمتري را در افتراق رنگها اعمال مي كند . بنابراين هرچه عدد بالاتري را براي تولرانس انتخاب كنيد ،رنگهاي بيشتري كه در گروه رنگ انتخاب شده قرار داشته باشند، انتخاب خواهد شد . چنانچه گزينه Contiguous : غير فعال باشد مي توانيد كاري كنيد كه فقط پيكسلهايي كه در كنار يكديگر قرار دارند و به صورت ممتد هستند ، انتخاب شوند . مثلا اگر گل قرمز رنگي داشته باشند كه از يك سمت آن به سمت ديگر رنگش تغيير مي كند و عدد بزرگي را براي پارامتر تولرانس انتخاب كرده باشيد ، تمام گلهايي كه با تولرانس تعيين شده مطابقت داشته باشند ، انتخاب خواهند شد ، اما اگر در جدول option گزينة Contiguous را انتخاب كنيد فقط مي توانيد آن دسته از گلهايي كه در محدودة تولرانس مزبور قرار داشته باشند را انتخاب كه در تماس با يكديگر نيز باشند . منوي Select : - گزينه All : Ctrl + A چنانچه بخواهيم كل فايل را انتخاب كنيم از اين قسمت استفاده مي كنيم. - گزينه Deselect : Ctrl + D اين گزينه هنگامي فعال است كه انتخابي Select داشته باشيم. با انتخاب اين گزينه Select مورد نظر حذف مي شود. - گزينه Reselect : براي برگرداندن Select از اين گزينه استفاده مي شود. اين قسمت زماني فعال است كه قبلا از گزينه Deselect استفاده شده باشد. - گزينه Inverse : توسط اين گزينه محدوده انتخاب برعكس ميشود.همة قسمتها بجز قسمت انتخاب شده را بر ميگرداند - گزينه Feather : - گزينه Feather اين امكان را برايتان فراهم مي كند كه به جاي كناره هاي مشخص، كناره هاي نامشخص پرزدار ايجاد كنيد. براي انتخاب شيء از طريق گزينه Feather بايد مراحل زير را دنبال كنيد: 1-ابزار انتخاب مناسبي را انتخاب كنيد و با استفاده از آن بخشي از تصوير يا شيء مورد نظر خود را در حالت انتخاب شده قرار دهيد. 2-براي باز شدن كادر محاوراي مربوطه، گزينه Feather را از منوي Select انتخاب كنيد. 3-عددي را در پنجرة باز شده وارد كنيد. سپس روي دكمة OK كليك كنيد. 4-حال با جابجايي قسمت انتخابي دقيقا هالة اطراف انتخاب مشاهده مي شود. تغيير شكل : هنگام كپي كردن تصويري بر روي تصوير ديگر، معمولا بزرگ يا كوچك كردن آن ضروري مي باشد. حتي شايد لازم شود كمي آن را در جهت افقي بكشيد و يا حتي مقداري آن را مايل كنيد. همچنين ممكن است ناچار شويد. نيمرخ سمت چپ صورت فردي را به نيمرخ سمت راست تبديل و يا شي را وارونه كنيد. فقط با استفاده از چند دستور و چند كليك ساده ماوس مي توانيد تمام اين كارها و حتي كارهاي بيشتري را انجام دهيد. Transform (( Transform ها )) تغيير اندازة تصوير كپي شده Transform ها: براي تغيير اندازه در تصوير مورد نظر گزينه Free Transform را از منوي Edit انتخاب مي كنيم و يا اينكه دو كليد (Ctrl+T) را همزمان با هم فشار مي دهيم. مشاهده مي شود كه پنجره اي در پيرامون شيء ايجاد مي شود كه شبيه پنجره برش مي باشد. براي تغيير اندازة شيء مزبور مي توانيد يكي از چهار اهرم كنترلي كه در گوشه هاي تصوير قرار دارد را بر روي صفحه بكشيد. براي حفظ تناسب تصوير بايد در حين انجام كار كليد Shift را پايين نگه داريد. اگر هريك از اين اهرمها را بصورت ساده (بدون فشار دادن كليد Shift) بكشيد. فقط ارتفاع يا پهناي تصوير را در همان جهت كشيده تر خواهيد كرد. چنانچه نشانگر ماوس را خارج از اهرمها قرار دهيد نشانگر حالت يك فلش دو جهتة هلالي شكل به خود مي گيرد و اين نشان دهندة اين است كه مي توانيم شيء انتخاب را در هر زاويه اي كه مي خواهيم بچرخانيم. همانطور كه مشاهده مي شود در حالت Free Transform ، مي توانيم به طور آزاد تغييراتي در شکل ايجاد کنيم ، چنانچه بخواهيم هر يك از موارد فوق به صورت تفكيك شده روي شكل اعمال شود بايد به روش زير عمل كنيم. گزينة Transform را از منوي Edit انتخاب مي كنيم با انتخاب اين گزينه زير منوي مربوط به آن باز مي شود (يا اينكه روي شكل كليك راست كنيم تا اين منو باز شود) كه تمامي موارد مربوط به Transform ها در آن بصورت مجزا قرار دارد. گزينه هاي زير منو عبارتند از: Scale : (مقياس) در اين حالت مي توانيم در شكل انتخابي تغيير اندازه داشته باشيم در صورتي كه بخواهيم در صورت تغيير مقياس طول و عرض تصوير متناسب با هم بزرگ يا كوچك شوند نشانگر ماوس را روي يكي از گوشه ها قرار داده ودر هنگام تغيير اندازه كليد Shift را پايين نگه مي داريم. Rotate : (چرخاندن) در اين حالت مي توانيم شكل را به هر جهتي كه مي خواهيم بچرخانيم همچنين مي توانيد مركز ثقل ( نقطة محوري كه در مركز شي ء قرار دارد ) را در نقطه اي خارج از كادر قرار دهيد و شي ء را حول اين نقطه بچرخانيد . Skew : Skew به معناي در امتداد اضلاع حركت دادن ، است. اگر بخواهيم حركت در امتداد اضلاع به صورت قرينه باشد ، هنگام استفاده از اين گزينه كليد Alt را پايين نگه مي داريم Distort : در اين حالت چنانچه يكي از اهرمهاي گوشه را حركت دهيم مشاهده مي كنيم كه همان گوشه را آزادانه حركت مي دهد . Perspective : اين يكي از مفيدترين ابزارهاي موجود در اين قسمت مي باشد . وقتي مي خواهيد تصويري ايجاد كنيد ، كه چند بعدي باشد از اين گزينه استفاده مي كنيم . تغييري كه اين ابزار ايجاد مي كند كاملا محسوس است . وقتي شي در حالت انتخاب شده قرار داشته باشد و با استفاده از اين گزينه موقعيت گوشه اي از آن را در جهت خاصي بكشيد گوشة مقابل نيز به صورت تصوير آينه اي ( يعني در جهت قرينه ) حركت مي كند . 180 Rotate : جسم را 180 درجه مي چرخاند . Rotate 90 CW : جسم را 90 درجه در جهت عقربه هاي ساعت مي چرخاند . Rotate 90 CCW : جسم را در جهت خلاف عقربه هاي ساعت 90 درجه مي چرخاند Flip Horizental : قرينة جسم نسبت به محور Y ها (در حقيقت جسم را حول محور افقي بر مي گرداند.) Flip Vertical : قرينة جسم نسبت به محور X ها (در حقيقت جسم را حول محور عمودي بر مي گرداند) تغيير شكل با استفاده از واحدهاي عددي Numeric : در اين قسمت تمامي تغييرات فوق را مي توانيم بصورت عددي اعمال كنيم چنانچه روي علامت گره اي كه بين عرض و ارتفاع قرار گرفته است كليك كنيم تغييرات مربوط به عرض و ارتفاع را متناسب با هم تغيير مي دهد. در قسمت (Angle) : مي توانيم مقدار عددي زاويه چرخش مورد نظر را وارد كنيم. (Horizontalو Vertical) : اين قسمت مربوط به گزينة Skew مي باشد. اين قسمت مي توان با عدد دادن به قسمت H و V، ضلع را در امتداد افقي و عمودي امتداد دهيم. نكته: تا زماني كه اين اهرمها دورتادور جسم قرار داشته باشد با هيچ يك از ابزارها نمي توان كاركرد. براي رهايي از اين اهرمها دو روش وجود دارد: روش 1: جهت اعمال تغييرات كليد Enter را فشار مي دهيم. روش 2: جهت لغو تغييرات كليد ESC را فشار مي دهيم.
شرکت ادب با انتشار فتوشاپ، نرم افزاري را عرضه کرده است، که آن را از ديگر نرم افزارهاي ويرايش تصاوير، متمايز مي کند. فتوشاپ هميشه سعي کرده است که امکانات جديدي را براي سهولت کار ارائه دهد. آخرين نسخه فتوشاپ که CS ناميده شده (يا فتوشاپ 8 ، اگر شما ترجيح مي دهيد) امکانات بسياري را در بر مي گيرد. ولي در اين به روز رساني، بيشترين سود را عکاسان به خود اختصاص داده اند. در اينجا به 10 امکان از برجسته ترين اين آنها اشاره مي کنيم. 1) بهبود مرورگر تصاوير در فتوشاپ سي اس مرورگر تصاوير فتوشاپ سي اس، نسبت به نسخه هاي قبلي بهبود فراواني يافته است. پيش نمايش سريع، طبقه بندي تصاوير و ويرايش metadata ها از جمله بهبودهاي اين بخش مي باشد . 2) استفاده از ''ادغام کننده تصاوير'' براي خلق تصاوير پاناروما (Panorama) در فتوشاپ سي اس اين امکان قبلا در فتوشاپ المنت (Photoshop Elements) وجود داشت، از اين پس فتوشاپ سي اس نيز مي تواند تصاوير جدا از هم را به صورت خودکار، کنار هم بچيند و آنها را به شکلي جديد (پاناروما) به شما بدهد. براي استفاده از اين امکان مي توانيد از مسيز زير استفاده کنيد. File > Automate > Photomerge . 3) کليدهاي ميانبر سفارشي در فتوشاپ سي اس کاربر فتوشاپ اينک مي تواند براي خود کليدهاي ميانبر سفارشي و کليدهاي جديد ايجاد کند، کليدها را ذخيره يا به اشتراک بگذارد، جدول کليدهاي ميانبر سفارشي خود را پرينت بگيرد و.. 4) گالري فيلتر جديد در فتوشاپ سي اس فتوشاپ سي اس افزايش جديدي را در منوي فيلتر خود شاهد است، از ديگر تغييرات اين بخش امکان مشاهده پيش نمايش کل فيلتر ها در يک پنجره است. 5) نگهداري History (آخرين اعمال انجام شده) به شکل جديد در فتوشاپ سي اس History جديد فتوشاپ سي اس دست شما را در انتخاب و بازگرداندن آخرين تغييرات باز گذاشته است، ذخيره زمان و عمل آخرين اعمال انجام شده در فايلي جداگانه از برجسته ترين امکانات جديد اين نسخه است. 6) نوشتن روي يک مسير يا شکل در فتوشاپ سي اس و بالاخره، کاربر فتوشاپ مي تواند متن مورد نظر خود را بر روي يک مسير و يا شکل بنويسيد. 7) پالت هيستوگرام (histogram) در فتوشاپ سي اس در نسخه هاي قبلي شما نمي توانستيد پالت هيستوگرام را به صورت جدا گانه باز نماييد، ولي در اين نسحه از فتوشاپ مي توان اين پالت را به صورت يک پنجره شناور در هر کجاي صفحه داشت. 8) صفحه بندي آسان تصاوير براي چاپ در فتوشاپ سي اس در نسخه هاي پيشين براي چيدن و مرتبن کردن تصاوير براي چاپ، کاربر مجبور به طي کردن مراحل مختلفي بود ولي در اين نسحه کار بسيار آسان تر شده است. 9) روشي جديد براي به اشتراک گذاشتن تصاوير در فتوشاپ سي اس فتوشاپ سي اس راهي جديد براي به اشتراک گذاشتن تصاوير پيش روي کاربر گذاشته است، مي توان تصاوير را براي دوستان و يا فاميل به اشتراک گذاشت، و يا گالري تصوير اينترنتي ايجاد کرد. 10) امکان جديد فيدهاي عددي در فتوشاپ سي اس يکي از امکانات جديد کنترلي در فتوشاپ سي اس، امکان تغيير دادن عدد درون فيلد عددي با استفاده از موس مي باشد.
درد مشترك خيلي ها وقتي با برنامه هاي نستعليق اي مثل چليپا كه كار مي كنن اينه كه چطوري متن رو با بهترين كيفيت ممكن و اندازه هاي خيلي بزرگ وارد برنامه ي فتوشاپ كنن كه حالا يا از اون براي وب استفاده بشه يا براي چاپ (كه چاپ اندازه هاي بزرگ تري رو ميبره)...، فكر كردم روش خودم رو در رابطه با وارد كردن نستعليق با بهترين كيفيت در فتوشاپ توضيح بدم... ، البته شايد بهترين روش نباشه، ولي راحت ترين روشيه كه خودم انجامش ميدم، اگر كسي بهتر از اينو ميدونه تو كامنت ها تكميلش كنه... بعد از اينكه متن رو داخل چليپا تايپ كرديد، با انتخاب كردن كل متن اون رو به كليپ برد كامپيوتر انتقال بديد...(اگه چليپا بازي در نياره!) بعد او رو به برنامه ي كرل پيست كنين(اگه مستقيم توي فتوشاپ پيست بشه، لبه هاي متن رنجه رنجه ميشه!) آبجكت پيست شده در كرل رو انتخاب كنيد و به اندازه ي دلخواه بزرگش كنيد. (بزرگ كردن متن در كرل هيچ تاثير منفي اي در كيفيت نداره و تا هر اندازه كه خواستيد ميتونيد بزرگش كنيد- اين قسمت براي چاپ خيلي مفيده چون نياز به اندازه هاي بزرگتر داريم) حالا يك بار ungroup ش كنيد. (در اين زمان حروف به هم ريخته است) حالا از قسمت toolbar گزينه ي left align رو انتخاب كنيد تا حروف مرتب چيده بشه.. حالا اگه خواستيد مثلا نقطه هاي متن رو جابجا كنيد به صورت دلخواه و بعد با انتخاب كل آبجكت اون رو export كنيد به فايل PNG. بعد اين فايل PNG رو در فتوشاپ باز كنيد (با بهترين كيفيت ممكن!) و بعد از تبديل لايه ي background به لايه معمولي با ابزار magic wand و البته tolerance يك پيكسلي (در option bar ش)قسمت سفيد تصوير رو delete كنيد تا فقط خود متن رو تروتميز داشته باشيد
فتوشاپ كاران حرفه اي دلشان مي خواهد كاري كنند همه به اين احساس شاعرانه برسند كه آنها روزهاي مديد عمرشان را صرف خلق آثار بزرگ ديجيتالي مي كنند , تا شايد آثارشان مورد اقبال عمومي قرار گيرد. ولي باور نكنيد. به شما اطمينان مي دهم اگر به زندگي كاري اين افراد نگاهي بياندازيد خواهيد ديد آنچه پشت پرده مي گذرد بسيار پيش پا افتاده تر از اين اغراق ها است. در دنيا چند وظيفه اي DVD چاپ و وب امروز , غالب هنرمندان عرصه تصاوير ديجيتالي , زماني را كه صرف اجراي دستورات خط توليد گونه و يكنواخت كردن تصاوير گوناگون براي انواع مختلف رسانه هاي صوتي , تصويري مي كنند بسيار بيشتر از آن چيزي است كه حاضرند به آن اعتراف نمايند. شايد تعجب كنيد اگر بگويم بعد از نگارش 4 كه قابليت Action به فتوشاپ اضافه گرديد , روز به روز بر تعداد كساني كه از Action استفاده مي كنند , افزوده شده است. اين قابليت عالي به شما اجازه مي دهد با ضبط ماكروها , بسياري از امور طاقت فرساي مربوط به ويرايش هاي زيربنايي تصاوير را به صورت خودكار به انجام برسانيد. استفاده از ماكرو Action بسيار ساده است , ولي اگر قرار باشد به تنهايي مورد استفاده قرارگيرد محدوديت هايي نيز دارد (مثلا كارهاي Action را فقط مي توان بر روي تصوير فعال باز شده در فتوشاپ اعمال كرد). البته فتوشاپ اين مشكل را به كمك قابليت ديگري به نام Batch Automation حل كرده است (براي استفاده از اين قابليت , در مسير File - Automate را انتخاب كنيد). اين قابليت به شما اجازه مي دهد اعمال Action تعريفي خود را بر روي تمام تصاوير موجود در يك دايركتوري مشخص اجرا كنيد. مروري كوتاه بر Action براي اين كه بتوانم تصاوير JPEG گرفته شده با يك دوربين ديجيتالي را براي چاپ آماده كنم از قابليت Batch فتوشاپ استفاده مي نمايم , تا آنها را به CMYK Tiffs تبديل كنم. در واقع برنامه 2.0 Elements كه ارزان تر از فتوشاپ است قابليت Batch مشابهي دارد كه فقط براي اين منظور طراحي شده است. روتين Batch را صرفا مي توان بر روي يك دايركتوري (و تبعا زير دايركتوري هاي درون آن) اعمال كرد , اما من راهي پيدا كرده ام كه با آن مي توان اين محدوديت را برداشت. براي اين منظور يك Shortcut از تمام دايركتوري هايي كه مي خواهيد روتين Batch بر روي آنها اعمال شود را در دايركتوري اصلي قرار دهيد. بزرگترين ضعف Action , بي منطقي آن است روتين هاي منطقي (كه به دستورالعمل هاي شرطي if…Else نيز مشهورند) عملا هنگام پردازش تصاوير از اهميت بسيار بالايي برخوردارند. به عنوان مثال فرض كنيد , مي خواهيد قطع يك تصوير را فقط در صورتي تغيير دهيد كه آن تصوير خوابيده يا ايستاده باشد. يا مثلا مي خواهيد اندازه يك تصوير تنها زماني تغيير كند كه تعداد پيكسل هاي آن از حد معيني بيشتر باشند و در غير اين صورت آن را به همان حال رها كنيد. مشكل ماكروهاي Action اين است كه نمي تواند بين اين وضعيت ها تفاوتي قائل شوند. خوشبختانه فتوشاپ از ابزار اتوماسيون ديگري به نام اسكريپت نويسي (Scripting) نيز سود مي برد گرچه كمتر كسي از آن استفاده مي كند ولي روتين هاي منطقي را نيز پشتيباني مي نمايد. اسكريپت هاي فتوشاپ را هم مي توانيد به ويژوال بيسيك اسكريپت بنويسيد و هم به زبان جاوااسكريپت (فتوشاپ , يا حداقل 7 كه بنده با آن آشنايي دارم , به صورت داخلي قادر به پشتيباني از قابليت پردازه نويسي نيست. براي افزودن اين قابليت به آن ابتدا لازم است Plug-in مخصوصي كه در آدرس http://www.adobe.com/support/downloads/detail.jspftpID=1536 قرار دارد را دريافت و نصب كنيد. پس از نصب Plug-in فوق , گزينه جديدي به نام Scripts به منوي File a Automate فتوشاپ اضافه مي گردد). با قدرت جاوا از كدام زبان بايد استفاده كنيد؟ خوب ... هر يك مزاياي خودش را دارد. ويژوال بيسيك اسكريپت زباني جهاني است كه به شما اجازه مي دهد به ساير برنامه هاي كاربردي لينك بزنيد , به طوري كه فقط با يك اسكريپت مي توانيد يك روندكاري كامل را برنامه ريزي كنيد. اسكريپت هاي جاوااسكريپت از اين نظر محدوديت دارند و صرفا از طريق File - Scripts اجرا مي شوند. ولي در عوض جاوااسكريپت زباني است كه به سيستم عامل خاصي وابسته نيست و تقريبا در تمام برنامه هاي كاربردي مالتي مديا نيز حضور دارد (حتي Director قديمي نيز در نگارش MX2004 به جاوااسكريپت مجهز شده است). در واقع وقتي جاوااسكريپت را بياموزيد مي توانيداز دانسته هاي خود در تمام نرم افزارهاي مالتي مديا استفاده كنيد. حتي اگر آشنايي اندكي با جاوااسكريپت يا ويژوال بيسيك اسكريپت داشته باشيد , نيز باز مي توانيد در فتوشاپ دست به اقدامات محيرالعقولي بزنيد , چرا كه Actionها را نيز مي توان از داخل اسكريپت ها فراخواند. بنابراين فقط كافيست يك Action از قبل ضبط شده را در يك اسكريپت ابتدايي جاوااسكريپت مابين يك دستورالعمل شرطي قرار دهيد تا به روتين هاي فتوشاپ قدرت تفكر ببخشد. كد كوتاه جاوااسكريپت صفحه مقابل نحوه كار را نشان مي دهد. دو خط ساده اول مشخص مي كنند آيا عرض تصوير فعال شده باز در فتوشاپ از ارتفاع آن بيشتر است يا خير. اگر چنين بود , Action از قبل ضبط شده اي كه من در Default Action.atn آن را firstAction ناميده ام توسط اسكريپت مذكور به اجرا گذاشته مي شود. (بديهي است اين Action يا هر Action ديگري نيز مي تواند باشد و اين به انتخاب شما بستگي دارد). اما اگر ارتفاع تصوير بيشتر از عرض آن باشد , Action ديگري به نام SecondAction (كه همان set قرار دارد) به اجرا در خواهد آمد. if (app.activeDocument.width > app. activeDocument.height) doAction(firstAction , DefaultActions.atn) , else { doAction (secondAction , DefautActions.atn) } به همين سادگي !... اسكريپتي كه دستورالعمل شرطي آن فقط چهار خانه دارد. اسكريپت ساده فوق بيانگر اين حقيقت است كه براي ساختن روتين هاي پيچيده اتوماسيون سازي و اعمال آنها بر روي يك تصوير , حتما لازم نيست يك اسكريپت ساده نويس حرفه اي باشيد. اعمال اسكريپت ها به صورت دسته اي حتي اگر بپذيريد اسكريپت نويسي چيز مفيدي است , حتما الان با تعجب از خود مي پرسيد اسكريپت ها را نيز كه فقط مي توان بر روي يك تك تصوير اجرا كرد , پس چگونه مي توان از اين دستورالعمل هاي شرطي براي پردازش تصاوير به صورت دسته اي كمك گرفت؟ انجام اين كار بسيار آسان تر از آن چيزي است فكر مي كنيد. درست به همان سادگي كه يك Action را درون يك اسكريپت قرار مي داديد , به همان سادگي نيز مي توانيد اسكريپت ها را از طريق منوي Scripts به عنوان يك ماكرو در پالت Action ضبط كنيد (به عبارت ساده تر , اگر كليد ضبط ماكروي پالت Actions را فعال كرده و سپس از طريق منوي Scripts , اسكريپت مورد نظر را فرا بخوانيد , آن اسكريپت به عنوان يك ماكرو به پالت Actions اضافه خواهد شد). اگر Action ضبط شده نهايي را ذخيره كنيد مي توانيد آن را از طريق منوي File - Automate - Batch بر روي كل محتويات يك دايركتوري اعمال نماييد. توجه داشته باشيد براي نوشتن اسكريپت هاي جاوااسكريپت نيازي به خريد يك ويرايشگر گران قيمت نيست , بلكه براي اين كار از يك ويرايشگر ساده متن مثل Wordpad نيز مي توانيد استفاده كنيد. در صورتي كه فايل نهايي را با پسوند JS ذخيره نماييد , فتوشاپ به صورت خودكار آن را شناسايي خواهد كرد. براي اين كه بتوانيد مستقيما از طريق منوي Scripts به اسكريپت هاي خود دسترسي پيدا كنيد كافيست آنها را در دايركتوري Presets - Scrips (واقع در دايركتوري محل نصب فتوشاپ) ذخيره نماييد. با انجام اين كار اسكريپت ها مستقيما از طريق منوي Script فتوشاپ قابل انتخاب شما خواهند شد. اگر آنها را در اين دايركتوري ذخيره نكيند , براي اجراي اسكريپت ها مي بايست از گزينه Browse موجود در منوي Script استفاده كنيد. براي اين كه ببينيد با اسكريپت نويسي چه كارهايي مي توانيد انجام دهيد راهنماي پردازه نويسي جالبي كه همرا فتوشاپ نصب مي شود را مطالعه نماييد كه ارزش آن را دارد.
آموزش فتوشاپ - بخش دوم
كار با لايه ها پنجرة Layer ( كار با جدول لايه ها) : مرحله اول باز كردن صفحه اي جديد مي باشد . پس بايد جدول لايه ها را باز كنيد . براي اين كار گزينة Show Layer را از منوي Window انتخاب مي كنيم . پنجره لايه ها محلي است كه مي توانيد از طریق آن عملكرد لايه ها را كنترل كنيد . يعني لايه ها را ايجاد ،اضافه ،حذف ، پنهان و يا آشكار كنيد . ايجاد لايه : براي اضافه كردن و يا ايجاد لايه ی جديد از روشهاي زير می توان استفاده کرد. روش 1 : از منوي Layer گزينه New و آنگاه Layer را انتخاب مي كنيم . روش 2 : روي آيكون ( Creat new layer ) كه زير پنجره لايه ها قرار دارد ،كليك مي كنيم. روش 3 : فشار همزمان سه كليد shift + ctrl + N ، لایه یی جدید ایجاد می کنیم . پنهان كردن لايه : براي پنهان كردن يك لايه كافيست آيكون چشم كنار لايه را غير فعال كنيم . براي اين كار يكبار روي آيكون چشم كليك می كنيم . سپس براي ظاهر كردن مجدد لايه همين كار را تكرار مي كنيم ،تا لايه فعال شود . حذف لايه : به روشهاي مختلفي مي توان لايه اي را حذف نمود كه عبارتند از : روش 1 : لايه مربوطه را به سمت سطل باز يابي كه در زير پنجره لايه ها قرار دارد drag مي كنيم . روش 2: روي نوار رنگي لايه مورد نظر كليك راست كرده ، گزينه Delete layer را انتخاب مي كنيم. روش 3 : ابتدا لايه مورد نظر را فعال كرده ( روي لايه يكبار كليك مي كنيم ) سپس روي آيكون سطل بازيابي كه در زير پنجره لايه ها قرار دارد كليك مي كنيم ، در اين حالت كادري باز مي شود كه در مورد اطمينان از حذف ،از ما سوال مي كند . روش 4 :ابتدا لاية مورد نظر را فعال كرده ، سپس از منوي Layer ، گزينة Delete layer را انتخاب مي كنيم . نكته : در مجموعة لايه ها، لايه اي فعال است كه نوار رنگي روي آن باشد و همچنين آيكون قلم مو كنار آيكون چشم آن قرار داشته باشد. كپي گرفتن از لايه : به روشهاي مختلفي مي توان از يك لايه كپي تهيه نمود كه عبارتند از : روش 1 : روي لايه مورد نظر R-Click كرده و گزينة Duplicate را انتخاب ميكنيم روش 2 : از منوي Layer گزينة Duplicate Layer را انتخاب مي كنيم روش 3 : دو كليد Ctrl + J را همزمان فشار مي دهيم روش 4 : لاية مربوطه را به طرف آيكون Create New Layer كه در زير پنجرة لايه هاست Drag ميكنيم كار با چندين لايه : تا اين قسمت نحوة ايجاد ، اضافه كردن ، و يا حذف لايه را فراگرفتيد . اما هنوز مشخص نكرده ايم كه مورد استفاده آن چيست . ممكن است لايه ها را در موقعيتهاي بسيار متفاوتي بكار بريد . براي تركيب دو يا چند تصوير با يكديگر ( كه در فتوشاپ اصطلاح composition در مورد آن بكار مي رود .) عنصرهايي كه در پس زمينه قرار داده ايد به لايه هاي متفاوت اضافه خواهد شد . براي كنترل دقيق نحوه تركيب عنصرهاي موجود در لايه ها مي توانيد از جدول لايه ها استفاده كتيد . همچنين مي توانيد ميزان كدر بودن Opacity عنصرهايي كه به لايه اي ديگر منتقل مي شوند را كنترل كنيد ( لايه ها به خودي خود شفاف مي باشند . حتي اگر رنگي با ميزان كدر بودن 100 درصد را برايشان نعيين كنيد .) علاوه بر اين مي توانيد با استفاده از حالتهاي آميختگي [Blending Modes] تعيين كنيد كه رنگهاي يك لايه ، چگونه بر روي لايه اي ديگر ظاهر شوند . يعني درست همان قابليتهايي كه در هنگام ترسيم يا رنگ آميزي تصوير موجود در لايه پس زمينه در اختيار داريد . كار با جعبه ابزار فتوشاپ ابزار انتقال Move Tool -V : از اين ابزار جهت جابجا كردن قسمتي از تصوير در يك فايل و يا از فايلي به فايل ديگر استفاده مي شود. - عمل انتقال را مي توان توسط صفحه كليد نيز انجام داد . کلیدهای میان بر : Ctrl + C = Copy Ctrl + X = Cut Ctrl + V = Paste -همچنین عمل انتقال را با استفاده از منوي Edit، گزينه هاي Copy، Cut و Paste نيز مي توان انجام داد. همانطور كه مشاهده مي شود در صورتي كه قسمتي از فايلي را به فايل ديگري انتقال دهيم به صورت اتوماتيك در فايل جديد با هر عمل انتقال يك لايه اضافه مي شود. در حقيقت به ازاي هر عمل Paste يك لايه اضافه مي شود. بايد در نظر داشته باشيد كه براي جابجا كردن هر قسمتي از تصوير ابتدا بايد لاية مربوطه را در پنجرة لايه ها فعال كنيم. براي تصاويري كه فاقد لايه هاي متعدد مي باشند ابزار move كل تصوير را جابجا مي كند. نكته : براي دسترسي سريع به لاية مربوط به هر جسم، كافيست روي جسم مورد نظر در فايل كليك راست كنيم، از زير منوي باز شده گزينة اول شمارة لايه ميباشد، آنرا انتخاب ميكنيم. مشاهده مي كنيم كه در پنجرة لايه ها لاية مربوط به همين جسم فعال مي شود. پنجرة History عمل Redo , Undo : براي باز شدن اين پنجره گزينة History Show را از منوي Window انتخاب مي كنيم پنجرة History جدول تاريخچه فهرستي از تمام ابزارهاي استفاده شده و همچنين تمام تغييراتي كه ايجاد كرده ايد را نگه مي دارد. تا بتوان بيش از يك عمل را باز گرداند در اين پنجره مي توانيد هر يك از عملكردهاي مزبور كه نمي خواهيد اعمال شود، را باز گردانيد. اين كار در بعضي از اعمال ملغي سازي Undo مكرر مفيد واقع مي شود. زيرا در اين حالت مي توانيد عملكرد Undo و Redo را بصورت انتخابي قرار دهيد. نكته : معادل عمل Undo فشار همزمان سه كليد Ctrl+Alt+Z است . معادل عمل Redo فشار همزمان سه كليدCtrl+Shift+Z است . ابزار ذره بين Zoom Tool : براي بزرگنمايي تصاوير از اين ابزار استفاده مي شود. اين ابزار هنگام بزرگ كردن تصاوير علامت + دارد و چنانچه براي كوچك نمايي از اين ابزار استفاده شود علامت - بخود مي گيرد. اگر بخواهيم تصوير بزرگ شود كافيست بوسيله اين ابزار روي تصوير مورد نظر چند بار كليك كنيم. چنانچه بخواهیم عكس عمل فوق انجام شود كوچك نمايي هنگام استفاده از اين ابزار كليد Alt را پايين نگه دارید . بزرگنمايي و كوچك نمايي تصاوير بوسيله صفحه كليد: با فشار همزمان دو كليد Ctrl , + تصوير بزرگتر مي شود. با فشار همزمان دو كليد Ctrl , - تصوير كوچكتر مي شود. بزرگنمايي و كوچكنمايي تصاوير با استفاده از منو: با انتخاب گزينه هاي Zoom in و Zoom out موجود در منوي View نيز مي توانيم تصاوير را بزرگتر و يا كوچكتر كنيم. پنجرة Navigator : براي باز كردن پنجره Navigator، گزينة Show Navigator را از منوي Window انتخاب مي كنيم. بوسيله اين پنجره مي توانيم قسمتي از تصوير كه در ميدان ديد ما مي باشد را نسبت به كل تصوير مشاهده كنيم در حقيقت مي توانيم موقعيت قسمت مورد نظر را نسبت به كل تصوير داشته باشيم. در اين پنجره دور تادور محدوده اي كه در ميدان ديد ما مي باشد كادر قرمز رنگي مشاهده مي شود. براي مشاهده يك قسمت خاص از تصوير، روي كادر قرمز رنگ موجود در پنجرة Navigator كليك كرده و ماوس را بكشيد. توسط اين پنجره مي توانيم درصد بزرگنمايي را از 15% تا 1600% روي قسمت Zoom in و Zoom out كه در پايين پنجره قرار گرفته است تنظيم كنيم. ابزار دست جابجايي تصوير Hand Tool -H: چنانچه تصويري بزرگتر از ميدان ديد ما باشد یا قبلا تصوير را بوسيله ذره بين بزرگ كرده باشيم . براي مشاهده قسمتهاي ديگر آن ، مي توانيم بوسيله ابزار جابجايي تصوير را حركت داده و بقيه قسمتهاي آن را نيز مشاهده كنيم . پنجرة Info : براي بازكردن پنجره Info گزينةShow Info را از منوي Windows انتخاب مي كنيم . Info مخفف كلمة Information مي باشد ،از اين پنجره همانطور كه از نامش پيداست جهت مشاهده اطلاعات مربوط به اندازه ، مختصات و رنگ هاي نقاط مربوطه استفاده مي شود . براي نمايش اطلاعات هر نقطه از تصوير كافيست بوسيله نشانگر ماوس روي تصوير حركت كنيم . انتخاب يك ناحيه نامنظم : ابزار كمند Lasso Tool : هرچند ابزار محدودة انتخاب Marquee و كليدهاي تغيير دهندة آن بسيار مفيدند، اما ممکن است که بخواهید ناحیه ای را غیر منظم انتخاب کنید ، مثلا شايد بخواهيد گلي منفرد را از بين گلهاي موجود در يك دسته گل و يا فردي را از بين افراد مختلف در يك عكس ،انتخاب كنيد . توسط ابزار كمند مي توانيم ، انتخابي به صورت آزاد داشته باشيم اين ابزار داراي سه زير مجموعه مي باشد كه عبارتند از : Lasso tool : استفاده از اين ابزار براي يك شي ء به دستي بدون لرزش ، و ارتباط خوب بين عملكرد چشم و دست نياز دارد . در صورتي كه در حين انتخاب دست خود را از روي كليك ماوس برداريم همانجا انتخاب بسته مي شود . Polygonal lasso : اين ابزار ،به ابزار كمند چندضلعي معروف است . درست مانند ابزار كمند معمولي عمل مي كند . اما همان طور كه از نام آن بر مي آيد تنها تفاوتشان در اين است كه ابزار كمند چندضلعي ناحيه مورد نظر را به صورت شكل هندسي نامنظم انتخاب مي كند . وقتي مي خواهيد به جزئيات تصوير بپردازيد اين روش بسيار آسان تر خواهد بود . زيرا در اين حالت بهتر مي توان اجزاي آن را كنترل كرد . در اينجا به جاي اينكه مانند ابزار كمند معمولي فقط خطهاي محدودة انتخاب ترسيم شوند ،نقطه هاي ايجاد چند ضلعي را كليك خواهيد كرد و فتوشاپ خط صافي را بين نقاط كليك ترسيم مي كند . به اين ترتيب محدودة انتخاب شده را به صورت چندضلعي نامنظم مشاهده مي كنيم . مي توانيد تعداد نقطه ها را بيشتر كنيد در حقيقت فاصله كليكها را كمتر كنيد تا انتخاب نرمتري داشته باشيد . Magnetic lasso tool : اين زير مجموعه ،به ابزار كمند مغناطيسي معروف مي باشد . از ابزارهايي است كه زياد مورد استفاده قرار مي گيرد وقتي آن را پيرامون شيء با كناره هاي مشخص استفاده كنيد به طور خودكار به سمت كناره هاي شيء مزبور كشيده مي شوند و روي آن قرار مي گيرد . د رمورد شيء هايي كه كناره هاي نامنظمي دارند و كناره هاي آن نسبت به رنگ پس زمينه كاملا مشخص مي باشد ، ابزار كمند مغناطيسي بهترين ابزار براي انتخاب آنها به شمار مي آيد . براي تعيين پارامترهاي مربوطه مي توانيد از پنجره Option اين ابزار استفاده كنيد. - گزينة Feather : مانند گزينة Feather در ابزار Marquee tool عمل مي كند . كناره هاي نامشخص هاله يي انتخاب مي كند . - گزينة Antialized : كناره هاي انتخاب را هموار مي كند . - گزينة Lasso Width : بيانگر حداقل فاصله قابل تشخيص بين كناره هاي شي ء مي باشد . گزينة Edge con: برای تعيين كناره هاي محدودة انتخاب شده ،نسبت به اختلاف كنتراست ، بين كنارة شي ء كه بايد انتخاب شود ، و ناحيه پيرامون شي ء مورد نظر است . ابزار عصاي جادويي Magic Wand Tool : اين ابزار نيز يكي ديگر از ابزارهاي انتخاب مي باشد . تا اينجا ابزارهايي را مورد بررسي قرار داديم كه پيكسل ها را بسته به محلشان در نقشه بيتي يعني تصوير انتخاب مي كنند اما ابزار عصاي جادويي [Magic wand tool] پيكسل ها را به صورت متفاوتي انتخاب مي كند . يعني بسته به مقادير رنگشان ،آنها را بر مي گزيند . با اين كار مي توانيد شي ء هايي كه در پيش زمينه قرار گرفته اند ، را نسبت به رنگ پس زمينه انتخاب كنيد . Magic wand option : گزينة Tolerance : تولرانس ميزان دقت ابزار را تعيين می کند که عددي بين 0 تا 255 را مي پذيرد . هرچه عدد اعمال شده در اين كادر كوچكتر باشد ، ابزار عصاي جادويي ميزان انحراف كمتري را در افتراق رنگها اعمال مي كند . بنابراين هرچه عدد بالاتري را براي تولرانس انتخاب كنيد ،رنگهاي بيشتري كه در گروه رنگ انتخاب شده قرار داشته باشند، انتخاب خواهد شد . چنانچه گزينه Contiguous : غير فعال باشد مي توانيد كاري كنيد كه فقط پيكسلهايي كه در كنار يكديگر قرار دارند و به صورت ممتد هستند ، انتخاب شوند . مثلا اگر گل قرمز رنگي داشته باشند كه از يك سمت آن به سمت ديگر رنگش تغيير مي كند و عدد بزرگي را براي پارامتر تولرانس انتخاب كرده باشيد ، تمام گلهايي كه با تولرانس تعيين شده مطابقت داشته باشند ، انتخاب خواهند شد ، اما اگر در جدول option گزينة Contiguous را انتخاب كنيد فقط مي توانيد آن دسته از گلهايي كه در محدودة تولرانس مزبور قرار داشته باشند را انتخاب كه در تماس با يكديگر نيز باشند . منوي Select : - گزينه All : Ctrl + A چنانچه بخواهيم كل فايل را انتخاب كنيم از اين قسمت استفاده مي كنيم. - گزينه Deselect : Ctrl + D اين گزينه هنگامي فعال است كه انتخابي Select داشته باشيم. با انتخاب اين گزينه Select مورد نظر حذف مي شود. - گزينه Reselect : براي برگرداندن Select از اين گزينه استفاده مي شود. اين قسمت زماني فعال است كه قبلا از گزينه Deselect استفاده شده باشد. - گزينه Inverse : توسط اين گزينه محدوده انتخاب برعكس ميشود.همة قسمتها بجز قسمت انتخاب شده را بر ميگرداند - گزينه Feather : - گزينه Feather اين امكان را برايتان فراهم مي كند كه به جاي كناره هاي مشخص، كناره هاي نامشخص پرزدار ايجاد كنيد. براي انتخاب شيء از طريق گزينه Feather بايد مراحل زير را دنبال كنيد: 1-ابزار انتخاب مناسبي را انتخاب كنيد و با استفاده از آن بخشي از تصوير يا شيء مورد نظر خود را در حالت انتخاب شده قرار دهيد. 2-براي باز شدن كادر محاوراي مربوطه، گزينه Feather را از منوي Select انتخاب كنيد. 3-عددي را در پنجرة باز شده وارد كنيد. سپس روي دكمة OK كليك كنيد. 4-حال با جابجايي قسمت انتخابي دقيقا هالة اطراف انتخاب مشاهده مي شود. تغيير شكل : هنگام كپي كردن تصويري بر روي تصوير ديگر، معمولا بزرگ يا كوچك كردن آن ضروري مي باشد. حتي شايد لازم شود كمي آن را در جهت افقي بكشيد و يا حتي مقداري آن را مايل كنيد. همچنين ممكن است ناچار شويد. نيمرخ سمت چپ صورت فردي را به نيمرخ سمت راست تبديل و يا شي را وارونه كنيد. فقط با استفاده از چند دستور و چند كليك ساده ماوس مي توانيد تمام اين كارها و حتي كارهاي بيشتري را انجام دهيد. Transform (( Transform ها )) تغيير اندازة تصوير كپي شده Transform ها: براي تغيير اندازه در تصوير مورد نظر گزينه Free Transform را از منوي Edit انتخاب مي كنيم و يا اينكه دو كليد (Ctrl+T) را همزمان با هم فشار مي دهيم. مشاهده مي شود كه پنجره اي در پيرامون شيء ايجاد مي شود كه شبيه پنجره برش مي باشد. براي تغيير اندازة شيء مزبور مي توانيد يكي از چهار اهرم كنترلي كه در گوشه هاي تصوير قرار دارد را بر روي صفحه بكشيد. براي حفظ تناسب تصوير بايد در حين انجام كار كليد Shift را پايين نگه داريد. اگر هريك از اين اهرمها را بصورت ساده (بدون فشار دادن كليد Shift) بكشيد. فقط ارتفاع يا پهناي تصوير را در همان جهت كشيده تر خواهيد كرد. چنانچه نشانگر ماوس را خارج از اهرمها قرار دهيد نشانگر حالت يك فلش دو جهتة هلالي شكل به خود مي گيرد و اين نشان دهندة اين است كه مي توانيم شيء انتخاب را در هر زاويه اي كه مي خواهيم بچرخانيم. همانطور كه مشاهده مي شود در حالت Free Transform ، می توانیم به طور آزاد تغییراتی در شکل ایجاد کنیم ، چنانچه بخواهيم هر يك از موارد فوق به صورت تفكيك شده روي شكل اعمال شود بايد به روش زير عمل كنيم. گزينة Transform را از منوي Edit انتخاب مي كنيم با انتخاب اين گزينه زير منوي مربوط به آن باز مي شود (يا اينكه روي شكل كليك راست كنيم تا اين منو باز شود) كه تمامي موارد مربوط به Transform ها در آن بصورت مجزا قرار دارد. گزينه هاي زير منو عبارتند از: Scale : (مقياس) در اين حالت مي توانيم در شكل انتخابي تغيير اندازه داشته باشيم در صورتي كه بخواهيم در صورت تغيير مقياس طول و عرض تصوير متناسب با هم بزرگ يا كوچك شوند نشانگر ماوس را روي يكي از گوشه ها قرار داده ودر هنگام تغيير اندازه كليد Shift را پايين نگه مي داريم. Rotate : (چرخاندن) در اين حالت مي توانيم شكل را به هر جهتي كه مي خواهيم بچرخانيم همچنين مي توانيد مركز ثقل ( نقطة محوري كه در مركز شي ء قرار دارد ) را در نقطه اي خارج از كادر قرار دهيد و شي ء را حول اين نقطه بچرخانيد . Skew : Skew به معناي در امتداد اضلاع حركت دادن ، است. اگر بخواهيم حركت در امتداد اضلاع به صورت قرينه باشد ، هنگام استفاده از اين گزينه كليد Alt را پايين نگه مي داريم Distort : در اين حالت چنانچه يكي از اهرمهاي گوشه را حركت دهيم مشاهده مي كنيم كه همان گوشه را آزادانه حركت مي دهد . Perspective : اين يكي از مفيدترين ابزارهاي موجود در اين قسمت مي باشد . وقتي مي خواهيد تصويري ايجاد كنيد ، كه چند بعدی باشد از اين گزينه استفاده مي كنيم . تغييري كه اين ابزار ايجاد مي كند كاملا محسوس است . وقتي شي در حالت انتخاب شده قرار داشته باشد و با استفاده از اين گزينه موقعيت گوشه اي از آن را در جهت خاصي بكشيد گوشة مقابل نيز به صورت تصوير آينه اي ( يعني در جهت قرينه ) حركت مي كند . 180 Rotate : جسم را 180 درجه مي چرخاند . Rotate 90 CW : جسم را 90 درجه در جهت عقربه هاي ساعت مي چرخاند . Rotate 90 CCW : جسم را در جهت خلاف عقربه هاي ساعت 90 درجه مي چرخاند Flip Horizental : قرينة جسم نسبت به محور Y ها (در حقيقت جسم را حول محور افقي بر مي گرداند.) Flip Vertical : قرينة جسم نسبت به محور X ها (در حقيقت جسم را حول محور عمودي بر مي گرداند) تغيير شكل با استفاده از واحدهاي عددي Numeric : در اين قسمت تمامي تغييرات فوق را مي توانيم بصورت عددي اعمال كنيم چنانچه روي علامت گره اي كه بين عرض و ارتفاع قرار گرفته است كليك كنيم تغييرات مربوط به عرض و ارتفاع را متناسب با هم تغيير مي دهد. در قسمت (Angle) : مي توانيم مقدار عددي زاويه چرخش مورد نظر را وارد كنيم. (Horizontalو Vertical) : اين قسمت مربوط به گزينة Skew مي باشد. این قسمت می توان با عدد دادن به قسمت H و V، ضلع را در امتداد افقي و عمودي امتداد دهيم. نكته: تا زماني كه اين اهرمها دورتادور جسم قرار داشته باشد با هيچ يك از ابزارها نمي توان كاركرد. براي رهايي از اين اهرمها دو روش وجود دارد: روش 1: جهت اعمال تغییرات كليد Enter را فشار مي دهيم. روش 2: جهت لغو تغییرات كليد ESC را فشار مي دهيم.
احتمالا براي شما هم پيش آمده كه بخواهيد عكسي را كه اسكن كرده ايد يا با دوربين هاي ديجيتال گرفته ايد، روي فلاپي ديسك كپي كنيد يا از طريق اي ميل براي آشنايان ارسال كنيد. در اين مواقع يكي از مشكلاتي كه اغلب به آن بر مي خوريم، حجم بالاي عكسها است. در اين جا ميخواهيم روش كم كردن حجم عكسها را بررسي كنيم. به صورتي كه حجم آنها به حد اقل برسد و از كيفيت آنها نيز حتي الامكان كاسته نشود. براي مثال ما عكسي با فرمت Tif داريم كه با دقت 300 نقطه در اينچ اسكن شده است. اولين نكته اي كه در حجم تصاوير اهميت زيادي دارد ، فرمت آنهاست، براي مثال فرمت ها Tiff و Psd حجم بسيار بالائي دارند ولي فرمت هائي مثل Gif و Jpg كمترين حجم را دارند.پس مهم ترين كار تغير فرمت تصاوير است. نكته دوم، دقت تصوير مي باشد.براي اين كه كيفيت عكس هنگام چاپ مناسب باشد، دقت آن حد اقل بايد برابر 300 نقطه در اينچ باشد، ولي براي مشاهده تصوير روي مانيتور دقت 72 نقطه در اينچ كافي است . تصوير را در فتوشاپ باز مي كنيم. اولين كار اين است كه دقت تصوير را پائين بياوريد. براي اين كار از منوي Image گزينه Image size را انتخاب كنيد. در اين كادر در بخش Resolution در پائين كادر عدد 300 را تبديل به 72 كنيد و Ok را كليك كنيد. با اين كار دقت تصوير به 72 نقطه در اينچ كاهش مي يابد. قدم بعدي اين است كه ابعاد عكس را كاهش دهيد. اين كار به ميزان زيادي از حجم آن كم مي كند. باز هم از منوي Image گزينه Image size را انتخاب كنيد. اين بار در بخش Document size طول و عرص عكس را كم كنيد. براي مثال، چنين عكسي با ابعاد ? در ? مناسب به نظر مي رسد. سپس ok را كليك كنيد. قدم آخر تغير فرمت عكس است از منوي File گزينه Save for web را انتخاب كنيد. در بخش Settings فرمت Jpg را انتخاب كنيد و در زير آن ، كيفيت را روي Medium تنظيم كنيد. ميتوانيد كيفيت عكس را در كادر سمت چپ ببينيد. در بخش پائين نيز حجم عكس با كيفيت كنوني نشان داده مي شود. دكمه Save را كليك كنيد، مكان ذخيره سازي و نام عكس را مشخص كرده و باز هم Save را كليك كنيد. ميبينيد كه حجم عكس نهائي، اختلاف زيادي با عكس اصلي دارد. عكس اوليه با فرمت Tiff حدود 10 مگابايت و عكس نهائي حدود 5 كيلوبايت حجم دارد. يعني يك دو هزارم.
آموزش فتوشاپ - بخش اول
فتوشاپ یکی از نرم افزارهای گرافیکی است که اساس کار آن بر پایه ی Bitmap می باشد. نرم افزار فتوشاپ متعلق به شرکت Adobe بوده و برای ویرایش تصاویر ، طراحی موارد گرافیکی چاپی یا غیر چاپی و ... مورد استفاده ی کاربران قرار می گیرد . ضمن اینکه این نرم افزار با چاپگرها و دستگاههای خروجی فیلم و زینک بصورت استاندارد هماهنگی دارد . برای مطالعه ی این دوره ی آموزشی نیاز است کاربران محترم آشنایی با سیستم عامل ویندوز داشته باشند . ضمنا سیستم شما باید دارای مشخصات سخت افزاری ذیل باشد : - حداقل سیستم مورد نیاز پنتیوم 233 - 16 مگابایت Ram - حدود 600 مگا بایت فضای آزاد - کارت گرافیکی 64 گیگا بایت حالتها و مدهاي رنگ : مدلهاي رنگ به صورت زير مي باشد : مدل RGB : مدل رنگ RGB - Red, Green , Blue- كه در مانيتور ها و تلويزيون براي نمايش رنگها مورد استفاده قرار مي گيرد. مقادير هر يك از رنگهاي اصلي RGB با عددي بين (255-0) نشان داده می شود . براي ايجاد رنگ سفيد خالص مقادير رنگهاي اصلي RGB معادل 255 مي باشد و براي ایجاد رنگ سياه خالص مقادير رنگ هاي اصلي RGB معادل صفر مي شود . مدل CMYK : مدل رنگ CMYK معمولا براي چاپ مورد استفاده قرار مي كيرد . در اين مدل رنگها بر حسب درصد بيان مي شوند . (Cyan – Magenta – Yellow - Black) اين چهاررنگ بعنوان جوهر چاپ مورد استفاده قرار مي گيرند. محدودة رنگي هر يك از ، (0 تا 100 ) تعریف می شود . مدل Grayscale : در اين مدل تصاوير به صورت سياه و سفيد مي باشند و در پنجره كانالهاي فقط يك كانال Black مشاهده مي شود . در اين حالت طيف رنگي از سفيد تا سياه مي باشد (سفيد – خاكستري – سياه ) و محدودة رنگي آن صفر تا 255 مي باشد بنابراين بهتر است كه براي كارهاي تك رنگ مديا حالت رنگي را روي Grayscale تنظيم نماييم . مدل Bitmap : Bitmap كوچكترين حجم اطلاعات براي هر پيكسل را به همراه دارد . اغلب ابزارهاي برنامه فتو شاپ در حالت رنگ Bitmap قابل دسترسي نيستند . براي كار با ابزارها بهتر است ، تصاوير Bitmap را به انواع ديگر حالت رنگ تبديل كنيد . يك تصوير طرح بيتي (Bitmap) ، فقط شامل پيكسلهاي سياه و سفيد است . تصويري كه داراي چنين حالت رنگي است از درجه وضوح كمتري برخوردار است . به طور كلي در اين حالت رنگ نمي توان از رنگهاي ديگر و نيز لايه ها و فيلتر ها استفاده كرد . همچنين هيچ گونه تغييري به جز چرخش 60و 180 درجه و معكوس كردن در جهتهاي افقي و عمودي روي تصوير اعمال نمي شود . (براي تبديل يك فايل رنگي به حالت Bitmap،ابتدا بايد تصوير را به حالت Grayscale تبديل كنيد . ) شروع كار : برنامه فتوشاپ محصول شركت Adobe مي باشد . هنگام نصب این نرم افزار بر روی سیستم ، لیست این برنامه ها هم نظیر دیگر برنامه ها در منوي Start مي نشيند . جهت ورود به اين برنامه مسير زير را طي مي كنيم : Start > programs> adobe> photo shop 6 در نظر داشته باشيد كه فايل اجرايي اين برنامه آيكوني شبيه يك چشم دارد . پس از كليك بر روي فايل اجرايي ، برنامه فتو شاپ باز مي شود . وقتي براي اولين بار ، فتو شاپ را باز مي كنيد ، جعبه ابزاري را در قسمت سمت چپ صفحه مشاهده ميكنيد كه تمامي ابزارهاي مربوط به طراحي در اين Box موجود می باشد . در سمت راست نيز چهار پنجره قرار دارد . عنوان منوها در نوار منو قرار گرفته است . زمينه اين پنجره ميزكار (Desktop) محيط فتوشاپ مي باشد . فتوشاپ بر خلاف ساير برنامه هاي گرافيكي به صورت خودكار صفحة جديدي را برايتان باز نمي كند . براي باز كردن فايل جديد (بوم نقاشي) گزينة New را از منوي File انتخاب مي كنيم ، با انتخاب اين گزينه كادر New ظاهر مي شود . Name : نام فايل را در اين قسمت تايپ مي كنيم . Width : پهناي فايل را در اين قسمت وارد مي كنيم و در كادر مقابل آن واحد را تعيين مي كنيم . Height : ارتفاع فايل را در اين قسمت وارد مي كنيم و در كادر مقابل آن واحد را تعيين مي كنيم . Resolution : اين قسمت مربوط به تعداد نقاط جوهر بر اينچ است. اين پارامتر به علت تعیین کیفیت تصویر از اهمیت زیادی برخوردار است. هرچه تفكيك پذيري بالاتر باشد ، كيفيت تصوير نيز بهتر مي باشد . اما حافظة بيشتري را نيز مورد استفاده قرار مي دهد . تفكيك پذيري مانيتور 72 نقطه بر اينچ و براي چاپ 300 نقطه بر اينچ (DPI) مي باشد . ( به طور كلي كيفيت و وضوح تصوير بستگي به Resulation دارد .) Mode : در اين قسمت مديا حالت رنگ را مشخص مي كنيم . طراحي براي چاپ با مد CMYK ، براي مانيتور RGB ، و ... Contents : زمينة بوم نقاشي را مشخص مي كند ، که شامل سه حالت : White :سفيد Background color : به رنگ B.G Transparent : بي رنگ ، می باشد . جعبه ابزار (Tool Box) مانند جعبه رنگ هنرمند نقاش است . يعني ابزارهاي مورد نياز براي ترسيم ، رنگ آميزي ، پاك كردن و ساير عملكردهاي مربوط به تصوير را در خود جاي داده است.
اپس-فا افتتاح شد .....
بعد از ظهر دوستان بخیر ! در آموزشی که در پیش رو دارید یه افکت زیبا رو فرا خواهید گرفت ! در این آموزش یاد میگیرید که چطور عکس هاتون رو با چند مرحله بسیار ساده زیبا کنید و افکت مناسبی رو بهش بدید . آموزش بسیار واضح هست و در مدت زمان کمتر از ۵ دقیقه انجام میشه !خب کاربردشم در طراحی عکس های شخصی هستش فقط و خب در ادامه با ما باشید !
نکات : رو عکس هایی که نمیبینید زوم کنید
یکی هم اینکه بعضی دوستان میگن رو عکس های خارجی افکت هاتون رو ندید چون عکس های اونا حالا هم به دلیل زیبایی و هم به دلیل دوربین های مناسب و پس زمینه های بهتر یکم بیشتر نمود پیدا میکنه تا عکس های خودمون ! خب ما هم به همین دلیل رو یه عکس ایرانی اینکارو انجام دادیم.
اینم عکس یکی از دوس جونام …
عکستون رو با فتوشاپ باز کنید . ctrl+o
حالا به قسمت زیر برید
image/mode / grayscale و در کادر ظاهر شده بر روی discard کلیک کنید
خب حالا بعد که عکس سیاه سفید شد دوباره به همون قسمت بالا برید منتها اینبار RGBرو کلیک کنید
حالا بر روی لایه background کلیک راست کنید و دوبار duplicate layer رو بزنید .
نتیجه شکل زیر میشه
{ راه دیگه ای داشت ؟ بله رو لایه کلیک کنید و دوبار پشت هم ctrl+j } رو بزنید
حالا layer mode لایه بالایی رو بر روی screen و میزان کدری رو بر روی ۵۰ درصد قرار بدید
حالا بر روی لایه پایینیش هم به همین صورت منتها اینبار میزان کدری رو روی ۲۰ درصد بذارید
حالا بر روی layer/new adjustment layer/ selective color برید و مثل شکل های زیر عمل کنید
نتیجه بعد از کار های بالا
حالا میزان اوپسیتی یا همون تیرگی این لایه رو بر روی ۵۰ درصد بذارید
نتیجه نهایی
کوتاه و مختصر و مفید
در پناه حق
با سلام مجدد خدمت همه برو بکس خوب آی فتوشاپ
اول از هرچیز بابت تاخیرم معذرت میخوام و قول میدم بعد از امتحانات ترم کلی آموزش خوب بزارم براتون
خوب بریم سراغ آموزش.
اول از هرچیز یه دیوار میخوایم که من این رو انتخاب کردم :
اگه میخواید از این عکس استفاده کنید روش کلیک کنید تا با سایز بزگ باز شه بعد ذخیره کنید.
خوب اول همه عکس رو تو فتوشاپ باز کنید:
میرویمhue/saturationسپس مانند شکل زیر به منوی
تنظیمات را مانند شکل زیر انجام دهید
حالا یه لایه جدید بسازید CTRL+SHIFT+N
اسمش رو Cloud بزارید
سپس به منوی زیر بروید (توجه داشته باشید که رنگ قلم سفید و پس زمینه مشکی باشد )
)
Filter > Render > Clouds
عکستون اینجوری میشه
بعد Blending Mode لایه Clouds رو هم به Color Dodge تغییر دهید
میشه این جوری:
حالا پاک کن ![]() رو بردارید دورش پاک کنید اینجوری شه!
رو بردارید دورش پاک کنید اینجوری شه!
حواستون باشه Hardness رو ۰ بزارید:
عکستون اینجوری میشه:
سپس ابزار Type Tool را انتخاب کرده و متناسب با سلیقه خود متنی را بنویسید (رنگ آن ۲۱ABF2 ) باشد:
فونت خودم :Burning Wrath فونت مورد علاقمه!
از لایه کپی گرفته ( Ctrl+j ) و از منوی Filter > Blur > Gaussian Blur را اعمال کنید. Radius : 9.2 Pixel
در صورت بروز پیغام زیر ok را بزنید:
عکستون اینجوری میشه:
حالا بر روی لایه متنی که کپی کردید راست کلیک کنید و گزینه Blending Options را انتخاب کرده و تغییرات زیر را یکی یکی اعمال کنید:
از لایه متنی که به آن این افکت ها را دادیم ۲ کپی دیگه میگیریم که افکتها باشه روش.
روی بالاترین لایه متن یک راست کلیک کنید و Clear Layer Style رو بزنید
و سپس به منوی Filter > Blur > Guassian Blur بروید با میزان ۹۷٫۷ افکت را اعمال میکنیم.
نتیجه پایانی:
امیدوارم خوشتون اومده باشه.
خب ظهر دوستان بخیر . در آموزشی که در پیش رو دارید یاد خواهید گرفت که چطور بر روی صورت خودتون یه افکت خاص بدید و از اون برای ساخت یک والپیپر معنا گرای ساده استفاده کنید . . زمان انجام آموزش هم ۲۰ دقیقه هست ! تمامی لینک ها و منابع در آموزش گذاشته شده است . بیان آموزش روان به همراه عکس های کامل از تمامی مراحل ! بدرد تمامی دوستان میخوره . خب در ادامه با ما باشید.
نکات : رو عکس هایی که نمیبیند کلیک کنید .
بریم سراغ اموزش
اول عکس زیباتون رو باز فتوشاپ باز کنید. ما مثل همیشه از ……استفاده کردیم.
حالا سایز والپیپرتون رو دربیارید. بعد ctrl+n رو بزنید و اندازه ی والپیپر مورد نظرتون رو بدید. برای من برای pc سایزش ۱۶۰۰ در ۹۰۰ بود
سپس برگردید به لایه عکس و با ابزار pen دور عکس رو سلکت کنید. سپس بر روی ان کلیک راست کنید و make selection رو بزنید.
حالا ctrl+c رو بزنید تا از عکس کپی رفته بشه ! برگردید به لایه والپیپر و در اونجا ctrl+v رو بزنید.
اگه عکس بزرگتر از والپیپر بود کافیه ctrl+t رو بزنید و عکس رو کوچیک کنید.
حالا بر روی لایه background کلیک کنید و به قسمت edit/fill بروید و مثل زیر عمل کنید
خب الان بدلیل سلکت نامناسب شکل زیر هستش
حل مشکل ؟! brush tool رو از ابزار های سمت چپتون انتخاب کنید و در قسمت تنظیمات بالا میزان opacity رو به ۴۰ درصد کاهش بدید . { opacity بالای لایه ها نه اون که بالای فتوشاپ بعد از انتخاب براش ظاهر میشه } و یه سایز مناسب و دور موها و بدن رو بکشید تا نهایتا مثل شکل زیر بشه
خب حالا به سراغ layer/new fill layer/ gradient رو انتخاب کنید و مثل شکل زیر عمل کنید
نتیجه
حالا بر روی layer 1 کلیک کنید ! سپس به قسمت layer/ new adjustment layer/ hue saturation رو انتخاب کنید و مثل زیر
نتیجه
حالا رو لینک عکس زیر کلیک کنید ! بعد اون رو در دسکتاپ رایانتون ذخیره کنید. بعد با فتوشاپ بازش کنید ! سپس ctrl+a رو بزنید تا همش سلکت شه و ctrl+c رو بزنید تا کپی بکندش و سپس به لایه خودمون برگردید و اونجا ctrl+v رو بزنید .
حالا در لایه خودمون شکل خیلی بزرگی میشه ! کافیه ctrl+t رو بزنید و کوچولوش کنید ![]()
حالا چشمی لایه اش رو بردارید تا ناپدید بشه و به لایه layer 1 باز گردید . سپس با ابزار lasso tool یا pen یا polygonal lasso tool صورتشو سلکت کنید.
حالا در همون حالت سلکت به بالاترین لایه بیاید و چشمی اون رو دوباره بذارید تا ظاهر بشه بعد به ctrl+shift+i رو بزنید تا اینورس شه و سپس کلید delete رو از رو کیبرد فشار بدید تا قسمت های اضافی از بین بره نتیجه شکل زیر میشه
حالا ctrl+d رو بزنید تا از حالت سلکت خارج شه ! بعد از همون بالاترین لایه { سنگ ها } یه کپی بگیرید! چطوری ؟ روش کلیک کنید و ctrl+j رو بزنید . سپس ctrl+shift+u رو بر روی لایه کپیش اجرا بزنید تا سیاه سفید بشه
حالا در همین لایه کپی به قسمت select/color range برید و مثل زیر عمل کنید
نتیجه اش شکل زیر میشه
حالا در همون حالت سلکت بیاید رو لایه اش کلیک کنید { لایه کپی سنگ } و ctrl+j رو بزنید روش ! شکل زیر میشه
حالا اگه بخوایم براساس نام مرتب کنیم شکل زیر میشه{ لازم نیست انجام بدید بنده انجام دادم بفهمید }
حالا با توجه به عکس بالا لایه orginal رو پاک میکنیم { اولین لایه سنگ } بعد لایه back& white رو روش کلیک میکنیم و حالت لایه اش رو به overlay تغییر میدیم.
حالا بر روی لایه بالاییش { بالاترن لایه } راست کلیک میکنیم و blending option رو میزنیم و مثل زیر عمل میکنیم .
حالا به سراغ layer/new adjustment layer/ exposure برید و مثل زیر
حالا T رو از رو کیبرد بزنید و یه متن زیبا بنویسید ! ما متن در خور این زمونه نوشتیم ![]()
حالا رو همین لایه متن برید به قسمت filter/sketch/note paper و مثل زیر { اگه نداشتید ctrl+k و بعد تیک plug و show all filter gallery }
حالا بر روی لایه متن کلیک کنید و blending option رو بزنید و مثل زیر
نتیجه نهایی
امیدوارم خوشتون اومده باشه !
ایمیل پشتیبانی:ctrv@yahoo.com
خیلی وقت بود نبودم؟ خب در آموزش پیش رو که خیلی هم سادست و همه براحتی میتونند انجام بدند یاد میگیریم که چطور یه عکس رو با براش و چند تا ترفند ازش یه والپیپر حرفه ای بسازیم. آموزش تقریبا ۴۰ دقیقه وقت میبره برای خیلی مبتدیا اگه با حوصله انجام بدند و اگه قبلا یکم آشنایی پیدا کرده باشید با فتوشاپ ۲۰ دقیقه هم وقت نمیبره! لحن آموزش هم سعی کردیم که روان تر از همیشه بکنیمش و اینکه اینقدر دوستان گفتند رو مدل ایرانی آموزش هاتون رو اجرا کنید چون مدل های خارجی همشون قشنگ هستند و از این حرفا ما هم اینبار رو عکس تقریبا بی کیفیت و خیلی ساده بازیگر های خودمون استفاده کردیم تا ببینید میشه فقط دقت میخواد و حالا بقیه مطالب و توضیحات در ادامه مطلب خدممتون عرض میکنم
اول مطالب بالا رو بخونید
ایده این آموزش هم داشتم عکس یکی از آبجیام رو دیزاین میکردم که گفتم یخورده ساده ترشو طراحی کنم و در اختیار دوستان بذارم تا استفاده کنند.
نکاتم مثل همیشه : رو عکس هایی که نمیبینید زوم کنید
سوالاتتون رو در مورد آموزش بپرسید و خجالت نکشید اگه ساده بود ! هر چقدر هم ساده بود بپرسید تا یاد بگیرید
حواس ها جمع بریم ![]()
خب عکس رو با فتوشاپ باز کن file/open
حالا برو قسمت image/adjustment/brightness و مقدار های زیر رو بده تا عکس کمی روشن تر شه
{ آیا باید حتما مقدار های زیر باشه ؟ خیر اگه عکست کیفیت بالاست مقدارشو بیشتر کن مثلا بذار بین ۶۰ تا ۹۰ اگه هم کیفیت معمولی هست همین کافیه }
حالا چی کار کنیم عکس بهتر نمایش داده بشه ؟ منظور از بهتر چیه ؟! یکم کیفیتش بره بالا نسبت با قبل و واضح باشه ! برای اینکار به سراغ فیلتر زیر برید
filter/sharpen/smart sharpen
{ آقا این فیلتر واسه من موجود نیست چی کنم؟! هست شما نمیبینی برو CTRL+K بزن و از قسمت pulgin برو و تیک show all filter gallery رو بزن }
مقدار زیر رو وارد کنید.
حالا الان یکم دونه دونه شده تصویرم چون فیلتر بالا رو استفاده کردم چی کار کنم؟ همیشه دونه دونه شد برو filter/blur/surface blur تا عکست کمی حالت فانتزی پیدا کنه و صاف شه ! مقدار های زیر رو وارد کن
ابتدای کار رو در عکس اولی ببین و سپس این نتیجه بعد این چند تا فیلتر که اجرا کردیم
خب حالا یه لایه جدید بسازید. با چی؟ CTRL+SHIFT+N و یه اسم دلخواه و سپس اوکی کنید.
حالا یه براش آبرنگ تو اینترنت بگردید پیدا کنید دانلود کنید ! من برای شما گشتم تقریبا مورد زیر مناسب هست
اینجا کلیک کنید تا به صفحه مورد نظر هدایت بشید.
{بعد که از لینک بالا یا حالا براش مورد نظرتون رو از جای دیگه دانلود کردید به صورت زیپ هست ! اون رو از زیپ خارج کنید . از عکس زیر برای لود کردن براش ها استفاده کنید ! سپس براش هایی که اضافه کردید در قسمت براش ها انتهاش اضافه شده }
{ اونایی که اینترنتشون نفتیه یه براش ساده تر و با حجم کمتر پیدا کنند }
———————————————–
خب چند تا براش رو انتخاب کنید از این سری مجموعه و سپس روی تصویر مثل ما بکشید { براش رو در لایه جدیدی که درست کردید بر روی تصویر بکشید نه رو لایه عکس }
بعدش بیاید رو لایه عکس یا همون background و با CTRL+J ازش یه کپی بگیرید.
حالا لایه ای که کپی گرفتید رو با موس بیاریدش بالایی اون لایه براش ها .{نفهمیدی؟ ![]() یعنی اول موس رو از سمت چپ ابزار ها اون اولیه انتخاب کن بعد بیا رو لایه کپی شده از بکگراند و موس رو رو لایه کپی شده نگه دار و اون رو بیار بالاتر از لایه براش }
یعنی اول موس رو از سمت چپ ابزار ها اون اولیه انتخاب کن بعد بیا رو لایه کپی شده از بکگراند و موس رو رو لایه کپی شده نگه دار و اون رو بیار بالاتر از لایه براش }
سپس بیا رو لایه دومیه که همون لایه براش ها باشه و CTRL رو از رو کیبرد نگه دار و یبار رو لایه براش کلیک کنید ! شکل زیر حاصل میشه
حالا بیا رو لایه بالایی و CTRL+C رو بزن تا ازش کپی بگیره
—————————————————-
حالا یه لایه جدید باز کن جدا ! با چی ؟ با CTRL+N !
اندازه دلخواهتو بده ! مثلا چون عکس ما کوچیک بود ما اندازه ۸۰۰ در ۸۰۰ دادیم ! یکی گوشیش دوربینش ۵ یا ۸ مگاپیکسل هست ! اندازه عکسش پس باید بالایی ۲۰۰۰ در ۳۰۰۰ باشه ! خب لایه جدیدت رو اندازشو ۲ برابر عکست در نظر بگیر!
حالا در لایه جدید CTRL+V رو بزن که نتیجه شکل زیر میشه
این الان خودش یا آموزش کامل بود ولی ما به این چیزا بسنده نمیکنیم چون ما خاصیم ![]()
حاالا برو رو لایه background و سپس shift+f5 رو بزن و از قسمت use برو و black رو انتخاب کن
حالا بیا رو لایه عکس که لایه بالای background هست و سپس کلیک راست کن و blending option رو بزن ! سپس تنظیماتی رو که من در شکل های زیر انجام دادم رو مو به مو انجام بده ![]()
نتیجه شکل زیر میشه که کاملا قابل قبوله
خب حالا یه لایه جدید با CTRL+SHIFT+N درست کن و
سپس این براش رو از اینجا دانلود کن >> دانلود با لینک مستقیم << و مثل روش بالا load brush و سپس اضافه شدن براش! خب بعد که براش رو اضافه کردی میاد اون پایین پایین براش هات دیگه درسته؟ خب اون شماره ۵۱۰ که در تصویر زیر واضح هست رو انتخاب کن ! حالا شاید واسه شما یه عدد دیگه بودولی شکلش معلومه
با براش شکل زیر رو دربیار !
{ اندازه براش رو جوری انتخاب کن که شکل زیر دربیاد مثلا ۸۰۰ یا ۱۲۰۰ }
خب حالا با CTRL رو همین لایه کلیک کن تا براش ها فقط سلکت شند بعدش
برو سراغ layer/new fill layer/ gradient رو انتخاب کن
در کادر ظاهر شده اوکی کن و تنظمیات زیر { اونجا که زرد شده میبینید . اولش سیاه سفید یا سیاه زرده کافیه رو مستطیل رنگش کلیک کنی و رنگ زیر رو بدی }
سپس حالت لایه رو به soft light تغییر بده !
حالا هم لایه براش و هم لایه gradient رو که همین الان اجرا کردیم { ۲ تا لایه بالایی } رو جفتشون رو با شیفت سلکت کن و با موس بیارشون زیر عکس تا نتیجه شکل زیر بشه
حالا دوباره یه لایه جدید درست کن با CTRL+SHIFT+N 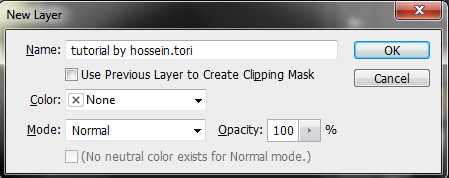
سپس B رو بزن تا براش ها فعال بشند بعد برو اون بالا و براش اولی رو انتخاب کن با سایز ۲ و hardness100
سپس با ابزار pen شکل زیر رو ایجاد کن و روش کلیک راست کن و storke path رو بزن !
{ خب حالا فحش نده این مسخره دیگه کیه ![]() خب بلد نیستی با pen شکل زیر رو در بیاری؟
خب بلد نیستی با pen شکل زیر رو در بیاری؟ ![]() اشکال نداره یه فیلم ۳۰ ۴۰ ثانیه ای از فتوشاپم گرفتم تا یاد بگیری شکل زیر رو دربیاری عصبی نشی کتکمون نزنی
اشکال نداره یه فیلم ۳۰ ۴۰ ثانیه ای از فتوشاپم گرفتم تا یاد بگیری شکل زیر رو دربیاری عصبی نشی کتکمون نزنی ![]() از لینک زیر دانلود کن }
از لینک زیر دانلود کن }
دانلود فیلم آموزش با لینک مستقیم
خب بعد که شکل رو درواردید و روش کلیک راست کردید و storke path رو زدید یه کادر ظاهر میشه ! مثل شکل زیر دربیارید
{ اونایی که کلیک راست میکنند هیچی نمیاد !! خب عقل کل pen رو باید حتما انتخاب کنی تا شکل زیر دربیاد }
خب حالا A رو بزنید از رو کیبرد و شکل رو بیارید اینورتر ! میبینید که در جای قبلی یه خط مونده و شکل شما همچنان سرجاش هست !
خب یه لایه دیگه درست کنید با CTRL+SHIFT+N و دوباره رو همین path کلیک راست و دوباره storke path رو بزن و بعد مثل بالا بیارش اینورتر و بعد یه لایه دیگه درست کن تا اینکه شکل زیر دربیاد.
یه چند تایی درست کن شکل زیر در بیاد
{ البته در شکل بالا فاصله ها خیلی هستند که اصلا درست نیست من پاکشون کردم و فاصلشون رو نزدیک کردم }
{ بعد که مثلا ۴ تا خط کنار هم درست کردی موس رو انتخاب کن و از رو کیبرد delet بزن رو صفحه تا شکل path پاک بشه }
اونایی که این خط سبز های بالا رو به درستی انجام دادند خیلی حال کردم باهاشون ![]() اونایی که نتونستند و نفهمیدند و بد و بیراه گفتند فیلم زیر رو ببینید تا همه این خط سبزای بالا رو توش در اوردم تا یاد بگیرند .
اونایی که نتونستند و نفهمیدند و بد و بیراه گفتند فیلم زیر رو ببینید تا همه این خط سبزای بالا رو توش در اوردم تا یاد بگیرند .
خب بعد بیا هر چند تا لایه جدید واسه کار بالا درست کردی { هر خط یه لایه بود دیگه } همه رو با shift نگه دار و CTRL+E رو بزن تا به لایه تبدیل بشند.
حالا یه لایه جدید ایجاد کنید با CTRL+SHIFT+N و سپس با براش رنگ های زیر رو بکشید رو اون نوار ها که ایجاد کردیم
خب قرار نیست اینطوری بمونه کافیه layer mode رو به screen تغییر بدید . نتیجه شکل زیر
خب اونایی که پشت بکراند راضی نیستند میتونند برند به قسمت زیر
سپس برید رو گزینه layer/new adjustment layer/ hue saturation و مقدار های زیر رو وارد کنند.
نتیجه شکل زیر میشه
حالا T رو از رو کیبرد بزنید و یه متن درست حسابی زیرش بنویسید با فونت سفید
رو لایه فونت کلیک راست کنید و blending option رو بزنید و inner shadows رو انتخاب کنید و تنظیمات مربوطه
حالا حالت لایه رو هم به soft light تغییر بدید .
نتیجه نهایی !
اینم از این آموزش
خب سلامی دیگه خدمت دوستان ! در این آموزش به شما یاد میدیم که چطور به عکس هاتون افکت ویژه ای بدید طوری که نمایش رنگ ها در عکس بسیار زیباتر جلوه پیدا کنه ! آموزش در چندین مرحله ساده انجام میشه و چیز خاصی نداره و همه افراد قادر به انجام دادنش هستند ! زمان مورد نیاز هم برای انجام آموزش کمتر از ۱۰ دقیقه هست !+ یه خبر مهم از اموزش های آینده توسط بنده !!!! خب توضیحات بیشتر نمیدم با ما باشید.
خب قراره عکس ما از این
به این تبدیل بشه
پس اگه خوشت اومد با ما باشید.
عکس رو با فتوشاپ باز کنید
حالا به سراغ filter/sharpen/sharpen بروید .
حالا اینبار به سراغ layer/new fill layer/ gradient بروید.
در کادر ظاهر شده مانند شکل زیر عمل کنید
حالا layer mode رو به soft light و میزان تیرگی رو به ۵۰ درصد کاهش بدید
حالا برید به سراغ layer/new adjustment layer/ curves و مقدار های green / red/ blue رو به ترتیب بدید
نتیجه قابل قبول عکس
حالا به سراغ layer/new adjustment layer/ bightness contrast بروید
مقدار های زیر را وارد کنید. { تیک usse legacy } رو یادتون نره بزنید
حالا به سراغ layer/new fill layer/ solid color بروید
کد رنگ زیر را وارد کنید و اوکی کنید
حالا layer mode رو به color و میزان تیرگی رو به ۲۵ درصد کاهش بدید
با CTRL+SHIFT++N یه لایه جدید بسازید
سپس shift+f5 رو بزنید و در کادر ظاهر شده ۵۰%grey رو بزنید
حالا layer mode رو به overlay و تیرگی رو به ۱۵ درصد کاهش بدید
نتیجه نهایی
اما میرسیم به خبر مهم !
دوستان عزیز لطف کنند عنایت کنند به خاطر خودشون فتوشاپ ورژن cs6 extended رو بگیرند و نصب کنند چون آموزش های آینده ما قراره کارهای ۳D { سه بعدی } باشه که نمونه خیلی سادش شکل زیر هست و چون بنده cs6 دارم مجبورم همه اموزش های ۳d رو هم بر اساس cs6 انجام بدم. دیگه تصمیم با خودتون هست ! تو همین سایت هم cs6 برای دانلود گذاشته شده ! میتونید هم از گوگل سرچ کنید ! حالا چرا extended ! چون نسخه کامل تری هستش و تنظیمت ۳D به اون اضافه شده !
نمونه ساده
در پناه حق
راه های ارتباط با بنده شکل زیر
خب سلامی دوباره ! قبلا ۴ اموزش در مورد تبدیل عکس به نقاشی با مداد / رنگ روغن / سینمایی / رنگ روغن ۲ گذاشته بودیم ! اینبار نوبت به ابرنگ میرسه ! خب آموزش ۵ مرحله اصلی داره و زمان مورد نیاز برای انجامش کمتر از ۱۰ دقیقه هست ! دقت کنید افکت آبرنگ هست پس انتظارات یه نقاشی به ابرنگ رو داشته باشید نه بیشتر ! بیان آموزشم روان و در مورد شرایط استوک و … در ادامه صحبت میکنم . با ما باشید
خب شرایط استوک
۱٫عکس از نیم تنه بالا ترجیحا
۲٫ فاصله عکس با دوربین کمتر از ۲ متر
۳٫کیفیت استوک مناسب { لازم نیست بالا باشه }
۴٫رو عکس های آقا پسرا خیلی جالب در نمیاد مگه اینکه محیط اطرافشون و رنگ لباسشون از رنگ های
> قرمز – قهوه ای – زرد – سبز – کرمی – آبی < استفاده شده باشه ترجیحا ![]()
۵٫ اعصاب ![]() ! یه وقت رو عکستون خیلی خوب در نیومد اعصاب داشته باشید و به نکات خوب گوش کنید واسه اونم راه حل داریم
! یه وقت رو عکستون خیلی خوب در نیومد اعصاب داشته باشید و به نکات خوب گوش کنید واسه اونم راه حل داریم
1> خب ابتدا عکس مورد نظر خود را با فتوشاپ باز کنید.
۲> خب یه کمک به کسانی که عکسشون محیطش خیلی بزرگتر هست ! کافیه برای تمرکز روی عکس از مساحت محیط اطراف کم کنید . خب برای انجامش کافیه C رو از رو کیبرد بزنید یا ابزار crop رو بردارید و دور عکستون یکم بیشتر رو مشخص کنید و روش کلیک راست کنید و crop رو بزنید { نفهمیدی؟ ولش کن بابا ![]() }
}
۳>خب ما حالا میخوایم کیفیت صورت یکم بیاد بالا . پس filter/blur/surface blur و مقدار های ۵ و ۵ رو وارد کنید
۴>حالا یبارم فیلتر زیر رو اجرا کنید
۵>حالا از لایه مورد نظر { بکگراند } یه کپی بگیرید یا از روش زیر یا رو لایه کلیک کنید و cTRL+J رو بزنید
۶>حالا در لایه کپی فیلتر زیر رو اجرا کنید
{ دوستانی که میگن نیست خیلی………اشتباه میکنند و سخت در اشتباه اند . ![]() اینو بزن > CTRL+K و بعد در قسمت plug یا plugin اون تیک show all filter gallery رو بزنید ! میبینید که میاد ! }
اینو بزن > CTRL+K و بعد در قسمت plug یا plugin اون تیک show all filter gallery رو بزنید ! میبینید که میاد ! }
مقدار زیر رو وارد کنید
۷> حالا حالت لایه رو به lighten تغییر بدید
۸> نتیجه
{ تا اینجا هم خودش یه افکت زیباست ولی آبرنگ نشده هنوز }
۹> حالا رو همین لایه کلیک کنید و CTRL+J رو بزنید یه کپی بگیره ! بعدش فیلتر زیر رو اجرا کنید و مقادیر رو بدید
۱۰> حالا حالت لایه رو به screen تغییر بدید
۱۱> حالا از لایه background یه کپی بگیرید و با موس بیاریدش بالای لایه ها
۱۲> فیلتر زیر رو اجرا کنید و مقادیر رو بدید
۱۳> نتیجه واقعا افتضاحه خداییش ! ![]() اشکال نداره eraser tool رو بردار و سپس از قسمت opacity بالاش مقدار رو ۳۰ تا ۵۰ بذار و رو صورت و بدن بکشید یکم بهتر شه !
اشکال نداره eraser tool رو بردار و سپس از قسمت opacity بالاش مقدار رو ۳۰ تا ۵۰ بذار و رو صورت و بدن بکشید یکم بهتر شه ! ![]()
۱۴> خب حالا از لایه background کپی بگیرید و با موس بیاریدش بالا مثل مرحله ۱۱ !
{ افراد مبتدی : برای اینکه صرفا آموزش رو انجام نداده باشید و یکم اطلاعاتتون بره بالا شاید بپرسید که چرا همیشه از background کپی میگیریم میاریم بالا ! ببینید وقتی که اینکارو میکنید هر افکتی که رو لایه کپی انجام بدید بر اساس لایه زیریش تغییر میکنه ! یعنی شما یه افکت رو اجرا میکنید وقتی که حالت لایه رو تغییر بدید بر اساس لایه زیریش تغییر میکنه نه اینکه کارهای قبلی و لایه های پایینی بیهوده باشند ! }
15> حالا فیلتر زیر رو اجرا کنید و مقادیر رو بدید
۱۶> حالا حالت لایه رو به lighten تغییر بدید
۱۷> خب این آبرنگه ها ! بله دوست عزیز همین هست ! حالا یه نکته بگم اونایی که خیلیییی با این مرحله آخری موافق نیستند که اکثرا هم نیستند کافیه دوباره eraser tool رو بردارید با opacity بین ۲۵ تا ۳۰ و رو صورت یکم بکشید تا بشه شکل زیر
در پناه حق
راه های ارتباط با من و بیان سوالات شکل زیر
آموزش بعدی جالبه منتظر باشید …… یا کار آتلیه ای هست یا افکت متنی …..!!!
روز همه بخیر ! امروزبا یه آموزش بسیار زیبا در خدمتتون هستیم ! تو این آموزش یاد میگیرید که چطور به چشم ها افکت چشم شیطان رو بدید ! در فیلم های بسیار زیادی این رو دیدید حتما و خب امروز این آموزش برای شما پابلیک میشه با روشی ساده و بیانی بسیار روان و عکس های بسیار زیاد که هر شخص مبتدی هم بتونه راحت راحت انجامش بده ! مدت زمان آموزش برای سطح متوسط ۵ دقیقه و سطح مقدماتی ۱۵ دقیقه هستش! خب یخورده صحبت هم دارم که در ادامه خدمتتون عرض میکنم !
اولا عذر خواهی میکنم چون قول یه آموزش دیگه رو داده بودم ولی امروز……… و دیگه دیدم این افکت به بعضی از انسان های اطرافمون خیلی میاد و آموزششم گذاشتم !
————————————
نکته : رو عکس های که نمیبینید زوم کنید !
از استوک مناسبم استفاده کنید
1. خب عکس مورد نیازتون رو با فتوشاپ باز کنید. CTRL+O یا file/open !
2. چشم رو باید سلکت کنیم الان ! با چند تا ابزار میشه اینکارو انجام داد.
۱٫ pen
2. lasso tool
3.polygonal lasso tool
3.magnetic lasso tool
چون با شماره ۲/۳/۴ قبلا کار کردید اینبار با pen !
3.خب برید رو لایه چشم و به صورت نقطه نقطه کل چشم رو انتخاب کنید و سپس روش کلیک راست کنید و make selection رو بزنید !
۴٫کادر زیر ظاهر میشه رو صفر بذارید و اوکی کنید
۵٫خب حالا یه لایه جدید بسازید! با Ctrl+shift+n و در کادر ظاهر شده اوکی رو بزنید
۶٫سپس برید به قسمت edit/fill و بعد کادر زیر ظاهر میشه ! مثل شکل زیر عمل کنید
۷٫ خب حالا رو همین لایه کلیک راست کنید و blending option رو بزنید ! کادر زیر ظاهر میشه ! مقادیر رو مثل شکل زیر بدید
8. نتیجه شکل زیر میشه ! خب حالا با CTRL+D سلکت رو غیر فعال کنید
۹٫ برگردید به لایه پایینی و دوباره همه مراحل بالا رو برای چشم چپ برید !
۱۰٫ پس مرحله ۹ رو انجام داده باشید ۳ تا لایه دارید و نتیجه هم عکس زیر میشه
۱۰-۱: حالا چشمی همین ۲ لایه چشم هارو بردارید { با کلیک کردن روش }
۱۱٫ حالا به قسمت channel بروید
۱۲٫ اینجا یکم دقت دوستان! ببینید چشمی همه لایه ها رو جز یکی بردارید مثلا جز RED بقیه رو بردارید ! { با کلیک کردن رو چشمی }
خب میبینید عکس چقدر روشنه !!
۱۳٫ حالا چشمی blue رو بذارید و برای red رو غیر فعال کنید شکل زیر میشه
14. یکم تیره تر هست درسته؟ خب شما هم همین کارو کنید ! چشمی هارو دونه دونه بردارید ببینید در کدوم لایه red/green/blue عکس شما تیره تر هست ! برای ما blue بود برای یکی green ممکنه بشه ولی REd فکر نکنم بشه برای کسی
15. خب حالا رو لایه blue کلیک راست کنید و مثل شکل زیر ازش یه کپی بگیرید
۱۶٫ حالا چشمی همین لایه کپی شده رو بذارید و برای بقیه رو بردارید
۱۷٫ حالا در همین حالت به قسمت image/adjustment/brightness contrast برید و مقادیر زیر رو بدید ! تیک ها فراموش نشه
۱۸٫حالا براش رو انتخاب کنید از ابزار های سمت چپ و تنظیمات براش هم در بالای فتوشاپ مثل زیر انجام بدید
۱۹٫خب حالا کل { همه } تصویر رو با براش بکشید و مشکی کنید ! به جز یه قسمت ! اونم سفیدی و براقیت چشم و اون نقطه سفید ظاهر شده
{ برای فهم بیتشر رو شکل زیر کلیک کنید و ببینید }
20. خب حالا CTRLرو نگه دارید و با موس یبار رو لایه کپی شده { همین لایه ای که داریم روش کار میکنیم } کلیک کنید تا اون سفیدی رو تشخیص بده و خودش سلکت کنه
21. حالا چشمی همه رو بذارید و چشمی این لایه رو بردارید.
۲۲٫ سپس به قسمت layer برید و مستقیم برید رو background و در همون حالت سلکت CTRL+C رو بزنید . { اینکار باعث میشه تا اون قسمت سلکت شده در قسمت قبل از لایه اصلی کپی شه }
بعدش یه لایه جدید ایجاد کنید با CTRL+SHIFT+N ! میبینید که لایه بالای background هست! با موس بیاریدش بالاتر از بقیه لایه ها و چشمی لایه های دیگه رو بزنید
حالا در لایه جدید که الان با موس آوردیمش بالاتر از بقیه CTRL+V رو بزنید . شکل زیر میشه
۲۳٫ خب حالا رو همین لایه کلیک راست کنید و blending option رو بزنید و مثل شکل زیر
۲۴٫ خب کارمون نزدیک به اتمامه
25. به لایه background برگردید و به قسمت layer/new adjustment layer/exposure برید یا مثل شکل زیر
مقادیر زیر رو بدید{ کیفیت عکستون پایینتر بود مقدار کمتر بدید }
۲۶٫ دوبار همون مرحله ۲۵ رو برید منتها اینبار به جای exposure رو hue/saturation کلیک کنید
مقادیر زیر رو بدید
۲۷٫حالا به بالاترین لایه رفته و سپس به قسمت
layer/new adjustment layer/ black & white
رفته و مقادیر زیر بدید
نتیجه شکل زیر میشه
راه های ارتباط با ما

در پناه حق
خب سلامی دوباره خدمت دوستان ! چند روز بود نبودم؟ خب در این آموزشی که در پیش رو دارید و خیلی خیلی هم سادست یاد میگیرید که چطور به عکس هاتون افکت ویژه بدید. شرایطش هم داشتن یه استوک با فاصله مناسب هست { ۳۰/۴۰ سانتی } از صورت و ۱۰۰ البته دارای کیفیت بالا ! استوک های کیفیت پایین خیلی جالب در نمیاند پس دقت کنید که عکس شما کیفیت بالا و نهایتا مناسبی داشته باشه ! انجامش هم خیلی خیلی سادست و زمان انجامشم ۵ دقیقه هست ! با ما باشید
رو عکس هایی که نمیبینید زوم کنید
1. عکس مورد نظرتون رو با فتوشاپ باز کنید. CTRL+O
2.از تنها لایه مورد نظر که background باشه با CTrl+j کپی بگیرید
{ میتونید هم روش کلیک کنید و duplicate layer رو بزنید فرقی نداره – اگه از این روش برید شکل زیر ظاهر میشه اوکی کنید. }
۳٫حالا در لایه بالایی به سراغ filter/other/high pass برید و مقدار زیر رو وارد کنید
۴٫حالت لایه رو بر روی hard light قرار بدید
۵٫نتیجه شکل زیر
۶٫حالا بر روی همین لایه کلیک کنید و دوبار ctrl+j رو بزنید تا ازش دو تا کپی بگیره ! شکل زیر میشه
۷٫ حالا اوپسیتی یا همون کدری رو به ۴۰ درصد کاهش بدید البته در بالاترین لایه فقط
۸٫نتیجه
۹٫ حالا ctrl+shift+n رو بزنید و مثل شکل زیر تنظیمات رو انجام بدید .
۱۰٫ حالا به سراغ filter/noise / add noise برید و مقدار زیر رو وارد کنید
۱۱٫ حالا به سراغ ….شکل زیر رو ببینید دیگه ![]()
۱۲٫ مقدار زیر رو وارد کنید
۱۳٫نتیجه نهایی
۱۴٫{ آموزش تموم شد ولی میتونید کار زیر رو انجام بدید ببینید کدوم نتیجه رو بیشتر دوست دارید }
15. برگردید به لایه background و به سراغ image/adjustment/shadwos برید و مقدار زیر رو وارد کنید
۱۶٫ نتیجه این کار
پایدار باشید در پناه حق
سلام ! شب همه دوستان بخیر ! در این آموزشی که در پیش رو دارید یاد میگیرید که چطور با استفاده از عکس شخصیتون یه والپیپر خوشگل و زیبا به همراه اسمتون بسازید ! مدت زمان انجام آموزش تقریبا ۳۰ دقیقه هست ! البته دیگه این آموزش رو خیلی واسه مبتدی ها روان بیان نکردیم و عزیزانی که تازه کار با فتوشاپ رو آغاز کردند این آموزش ممکنه براشون مشکل ایجاد کنه ! پس دوستانی که با ابزار ها آشنایی دارند اموزش رو ببینند !خودم کارشو دوس دارم جالبه ! اگه یخورده خلاقیت هم به خرج بدید زیباتر هم میشه . حالا با ما باشید در ادامه !
نکات : رو عکس هایی که نمیبینید زوم کنید
دوستان که با ابزار ها آشنایی دارند هیچ اما مبتدی ها اگه این آموزش رو اگه میخواند انجام بدند این نکات رو همین الان بدونند و رعایت کنند
۱٫ برای خارج کردن از حالت سلکت ctrl+d
2.برای نمایش دادن لیست کامل فیلتر ها ctrl+k رو زده و از قسمت plug تیک show all filter gallery رو بزنند.
۳٫لایه جدید هنگام آموزش رو با ctrl+shift+n میسازن .
۴٫رنگ های blending option رو شبه بزنید !
بریم سراغ اموزش
————————————————–
۱٫ اندازه دسکتاپتون چقدره ؟ ! رو دسکتاپ کلیک راست کنید و screen resolution رو بزنید و ببینید.
۲٫حالا یه لایه جدید باز کنید با ctrl+n و سپس طول و عرض رو وارد کنید.
۳٫حالا layer/new fill layer/gradient
4. بعد از ظاهر شدن کادرش رو کادر رنگ ها کلیک کنید و مثل شکل زیر
5. نتیجه شکل زیر میشه
۶٫ دیگه همه بازیگر های مورد علاقه منو میدونند کیا هستند ![]() عکس خوشگلتون رو باز کنید .
عکس خوشگلتون رو باز کنید .
۷٫ حالا با pen یا lasso tool یا magnetic lasso tool یا polygonal lasso tool یا magic wand tool یا……..دور عکس رو سلکت کنید و اینورس کنید { ctrl+shift+I } و سپس ctrl+c رو بزنید تا از عکس کپی بگیره و سپس در لایه اصلیمون ctrl+v رو بزنید.
۷-۲٫ بعد ctrl+t رو بزنید ! عکس رو یکم کوچیک تر کنید و بیاریدش گوشه سمت چپ!
۸٫حالا سراغ فیلتر sharpen/smart sharpen و مقدار های زیر رو بدید.
۹٫ حالا رو همین لایه ctrl+m رو بزنید و تنظیمات رو انجام بدید .
۱۰٫ نتیجه
۱۱٫ حالا یه بار دیگه ctrl+l رو بزنید و مثل شکل زیر
۱۲٫حالا هم image/adjustment/brightness contrast و مقدار های زیر
۱۳٫حالا یه لایه جدید درست کنید . ctrl+shift+n
14. حالا براش رو انتخاب کنید بعد f5 رو بزنید و مثل زیر
۱۵٫حالا در همین لایه جدید مثل ما شکل زیر رو دربیارید کنار عکستون ! { بعد از تنظیمات براش وقتی دستتون رو یکدست به سمت پایین حرکت بدید و کلیک کنید خودش این شکل رو ایجاد میکنه } دقت کنید کنار هم باشه و یه رنج تقریبا مناسب داشته باشه
۱۶٫ حالا رو لایه اش کلیک راست کنید و blending option رو بزنید و تنظیمات زیر
17.حالا یه لایه جدید دیگه درست کنید .
۱۸٫ elliptical marquee tool رو انتخاب کنید و یه دایره بکشید اول ! بعد دایره های دومی و بعدی رو کافیه shift رو بگیرید و بعد ایجاد کنید .
۱۹٫ کلا شبیه شکل زیر رو در بیارید.
۲۰٫ بعد از سلکت shift+f5 رو بزنید و مثل زیر
۲۱٫نتیجه شکل زیر میشه
۲۲٫حالا رو لایه اش کلیک راست کنید و blending option رو بزنید و مثل زیر
۲۳٫ شکل زیر میشه
۲۴٫حالا یه فونت خوشگل از گوگل سرچ کنید و دانلود کنید ! خب حالا یبار t رو بزنید و یه کلمه از اول اسمتون رو بنویسید !
نکات : ۱٫فونت رنگ مشکی ۲٫سایز اولین حرف اسمتون بزرگ تر از بقیه باشه
۲۵٫ خب حالا برای هر کلمه یبار t رو بزنید و تایپ کنید!
نتیجه ما شکل زیر
۲۶٫ خب الان واسه هر کلمه یه لایه هست ! رو لایه هر حرف کلیک کنید و ctrl+t رو بزنید و حروف رو یکم کج کنید.
حالا از بغل kind اون T رو بزنید { فقط لایه های متن ظاهر میشه ! حالا همه رو با کنترل سلکت کنید و ctrl+e بزنید تا به یه لایه تبدیل بشه }
۲۸٫ خب الان که به یه لایه تبدیل شده برید سراغ فیلتر زیر sketch/note paper و مثل شکل زیر
۲۹٫ حالا فیلتر زیر stylize/find edge
30. حالا رو لایه اش کلیک راست کنید و blending option رو بزنید و مثل شکل های زیر{ شکل هایی که معلوم نیست روش کلیک کنید }
۳۱٫ در پایان هم برید سراغ layer/new adjustment layer/ photo filter و مثل شکل زیر
نتیجه نهایی
راه های ارتباط با من و بیان سوالات در مورد آموزش ها .
ctrv1@yahoo.com
خب شب دوستان بخیر ! دیگه نوبتی هم باشه نوبت به وبمستر های عزیز میرسه ! در آموزش که در پیش روتون هست که البته آموزش شماره ی ۱ هست و از ساده سادش شروع کردیم و انشاالله در صورت موافق بودن دوستان شماره های بعدی رو حرفه ای تر رو قرار میدیم. البته این بنر gif نیست و ساده هست اما بخواید gif کنید از آموزش های قبلی استفاده کنید . تو هیچ وبسایتی چنین آموزش هایی پابلیک نمیشه معمولا ولی آی فتوشاپ یه جمع کاملا دوستان و موفق هست که هر چیزی رو بی ادعا به دوستان آموزش میده ! تعداد عکس های آموزش بیش از ۶۰ تا هست ولی بسیار ساده ساده و بسیار روان توضیح داده شده تا دوستانی هم که خیلی کم از فتوشاپ میدونند براحتی بتونند انجام بدند. خب بدون توضیحات بیشتر به سراغ آموزش میریم. با ما باشید
نکات : رو عکس هایی که نمیبینید زوم کنید .
خب بدون مقدمه بیشتر بریم …..
1. سایزی که بنرتون رو میخواید قرار بدید رو انتخاب کنید ! ما نظرمون رو سایز بسیار پر کاربرد ۹۰۰ در ۳۰۰ بود ! پس فتوشاپ رو باز کنیم و ctrl+n رو بزنیم و اندازه هارو وارد کنیم.
۲٫ حالا به سراغ layer/new adjustment layer/ gradient بروید و مثل زیر عمل کنید یا مثل شکل زیر از زیر لایه ها اقدام کنید
۳٫ حالا به سراغ layer/new fill layer/ gradient بروید و مثل زیر عمل کنید
۴٫حالا ابزار rectangular marquee tool رو انتخاب کنید و با مثل شکل زیر ۲ طرف بنر رو سلکت کنید.
۵٫حالا در همون حالت کلید های ترکیبی ctrl+shift+n رو بزنید ! کادری ظاهر میشه ! اسمش رو فیلتر بذارید و اوکی کنید .
۶٫سپس در همین لایه و در همون حالت سلکت به سراغ edit/fill بروید و مثل زیر عمل کنید
۷٫ حالا به سراغ فیلتر filter/texture/ patchworl بروید و مثل زیر عمل کنید
{ ممکن است این فیلتر برای شما وجود نداشته باشد پس میبایستی ctrl+k رو بزنید و به قسمت plug یا plugin بروید و تیک show all filter gallery رو بزنید }
۸٫حالا حالت لایه رو به سافت لاین و میزان کدری رو به ۱۰ درصد کاهش بدید
۹٫نتیجه مناسب
۱۰٫حالا ctrl رو از رو کیبرد نگه دارید و با موس یبار رو لایه فیلتر { همین لایه } کلیک کنید تا مثل شکل زیر سلکت شه
۱۱٫حالا ctrl+shift+ i رو بزنید تا اینورس شه و دوبار shift+f5 رو بزنید و اوکی کنید . حالا اینبار به سراغ filter/texture/ stained glas sبرید و مقدارو زیر رو وارد کنید.
12. نتیجه بسیار مناسب
۱۳٫حالا فونت زیر رو دانلود کنید و نصب کنید . سپس t رو از رو کیبرد بزنید تا فونت فعال بشه ! حالا از کادر بالاش تنظیماتو مثل ما انجام بدید.
فونت age
سایز ۲۵۰
14. سپس V رو بنویسید.
۱۵٫ حالا ctrl+t رو بزنید و از بالای فتوشاپ زاویه رو -۱۵ درجه قرار بدید. نتیجه
۱۶٫ حالا یبار دیگه t رو بزنید از رو کیبرد
فونت : age
سایز : ۱۰۰
و i رو بنویسید و سپس ctrl+t رو بزنید و زاویه این یکی رو ۵ درجه بذارید .
۱۷٫ سپس اینبار حرف p رو بنویسید .
فونت همون
سایز ۱۵۰ و ۱۰ درجه
۱۸٫ حالا با move tool { اولین ابزار } حروف رو جابه جا کنید و مثل شکل زیر درست کنید .
۱۹٫حالا با شیفت یا کنترل هر ۳ تا حرف رو با کلیک کردن روش سلکت کنید و سپس ctrl+e رو بزنید تا به یه لایه تبدیل بشند.
۲۰٫وقتی که به یه لایه تبدیل شدند روش کلیک راست کنید و blending option رو بزنید و مثل زیر عمل کنید
21.نتیجه قابل قبول
۲۲٫حالا یه لایه جدید ایجاد کنید با ctrl+shift+n و اسمشم قیمت ها بذارید.
۲۳٫حالا rectangular رو یبار دیگه انتخاب کنید و ۳ تا مستطیل ایجاد کنید . تنظیمات بالا رو حتما انجام بدید بخصوص اون قرمز هایی که براتون مشخص کردم
۲۴٫ حالا هر بار که کلیک کنید یه مستطیل با یه اندازه مشخص میده و بزرگتر کوچیکتر نمیشه ! مثل شکل زیر عمل کنید ۴ تا مستطیل { میتونی کمتر یا بیشتر بر اساس نیازت }
{ اگه احیانا برای بعضی از دوستان مستطیل اولی رو کشیدند و وقتی خواستند دومی رو ایجاد کنند اولی ناپدید میشه کافیه کنترل و یا شیفت رو بگیرند }
۲۵٫ حالا edit/fill برید و سپس از قسمت use برید رو color و در کادر ظاهر کد رنگ زیر رو وارد کنید و اوکی کنید.
26. حالا ctrl+t رو بزنید و -۸ درجه زاویه بدید بهش ! نتیجه
۲۷٫ حالا حالت لایه رو و میزان کدری رو مثل زیر تغییر بدید
۲۸٫حالا یبار دیگه t رو از رو کیبرد بزنید و مثل ما تنظیمات رو انجام بدید.
حالا قیمت ها رو دونه دونه بنویسید. مثلا اولی ۱۵۰۰ تومان ! بعدش که نوشتید ctrl+t رو بزنید و -۸ درجه زوایه بهش بدید.
حالا همین کارو واسه ۳ تا قیمت بعدی انجام بدید. یعنی یبار t رو بزنید ۳۰۰۰ تومان و ۸ درجه زاویه ! دوباره یبار دیگه t رو بزنید و مثل قبلیا ! ما ۴ تا قیمت رو نوشتیم
حالا با move tool که با زدن v فعال میشه قیمت هارو داخل کادر مستطیل ها اوردیم.
۲۹٫حالا با کنترل لایه های قیمت رو سلکت کنید با کلیک کردن روشون و سپس ctrl+e رو بزنید تا یکی بشند. بعد رو لایه اش کلیک راست کنید و blending option رو بزنید و مثل ز یرعمل کنید.
۳۰٫حالا قیمت ها رو یادتون چه مراحلی رو انجا م دادیم واسشون !
حالا t رو یبار دیگه بزنید با تنظیمات زیر و سپس اسم ما ه ها رو هم بنویسید. { مثل قیمت ها یعنی یبار t رو بزنیم بنویسیم یک ماهه و با trl+t اون رو -۸ درجه زاویه بدیم و بعد دوباره تی رو بزنیم و بعدی تا سرانجام مثل شکل زیر بشه }
اسم فونت : far.alphabet
31. حالا لایه های ماه ها رو با کنترل سلکت کنید و با ctrl+e یکی کنید. بعد که یکی شد بر روی لایه اش کلیک راست کنید و blending option رو بزنید و مثل زیر عمل کنید .
۳۲٫ حالا شعار سایتتون رو بنویسید. چطوری؟ یبار t رو بزنید و نصف شعر رو بنویسید بعدیه زاویه دلخواه بدید بعد دوباره ادامه شعار رو در یه لایه دیگه
۳۳٫ ما هر کلمه رو با زاویه ای دلخواه دراوردیم و با move tool اون ها رو مثل شکل زیر در آوردیم.
۳۴٫حالا لایه ها ش رو مثل بالایی ها یکی کنید و رو لایه اش کلیک راست کنید وقتی یه لایه شد و blending option رو بزنید و مثل زیر
۳۵٫ حالا اینبار اسم سایتتون رو بنویسید. چطوری ؟ هر کلمه رو یبار جدا بنویسید و یه زاویه دلخواه با ctrl+t بهش بدید و بعدشم اون هارو در کنار هم به شکل جالبی بچینید .
۳۶٫حالا همه لایه های کلمه های سایت رو یکی کنید و وقتی یکی شد روش کلیک راست کنید و blending option و مثل زیر عمل کنید
37. نتیجه
۳۸٫ حالا برای اینکه کمی با کیفیت تر به نظر برسه برید به قسمت layer/new adjustment layer/ channel mixer و مثل زیر
۳۹٫ نتیجه نهایی
آی فتوشاپ رو میخوایم وی آی پی کنیم ![]() خخخخخخ
خخخخخخ
امیدوارم خوشتون اومده باشه ! شماره بعدی حرفه ایش هست
راه های ارتباط با مدیر وبسایت سعید : iphotoshop.ir@gmail.com
راه های ارتباط با بنده :
iphotoshop_hossein@yahoo.com
d4rknes3@gmail.com
f—–b/hossein.tori
ما بریم پروژه درسی رو کامل کنیم ![]()
در پناه حق
ctrv


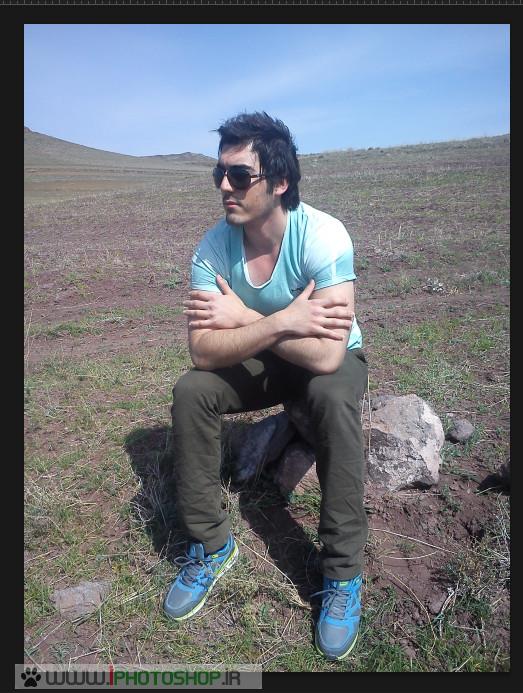

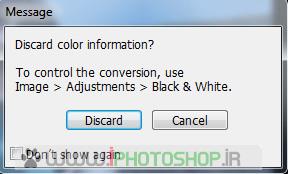
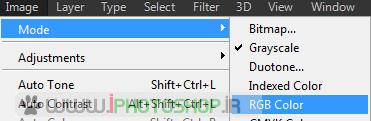
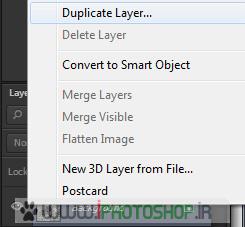
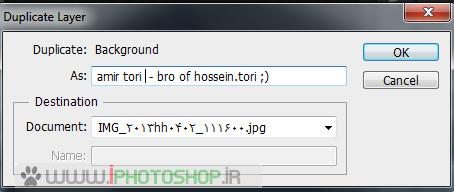
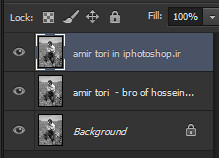
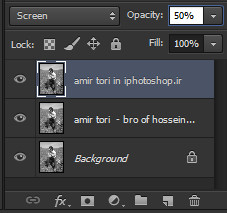

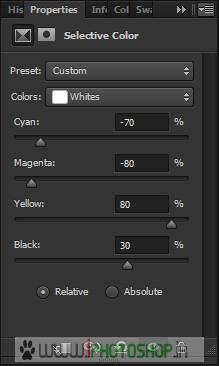


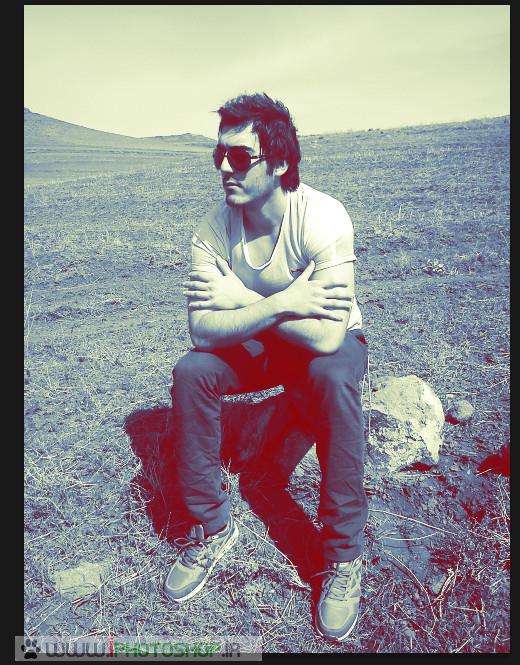
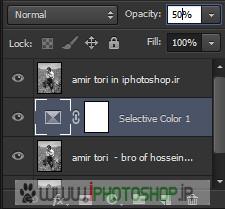



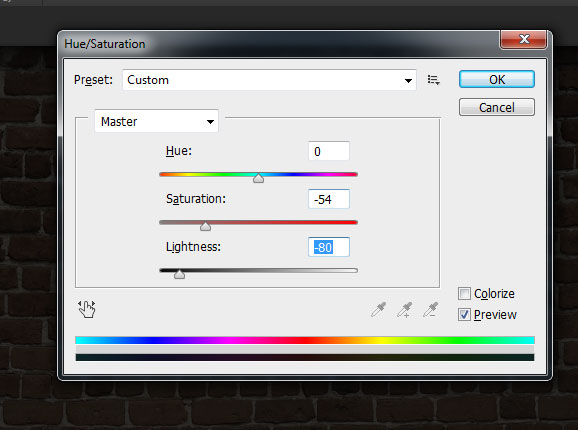
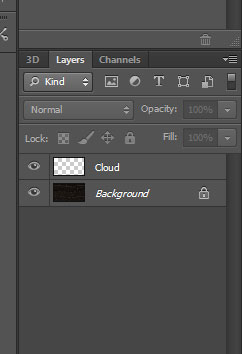

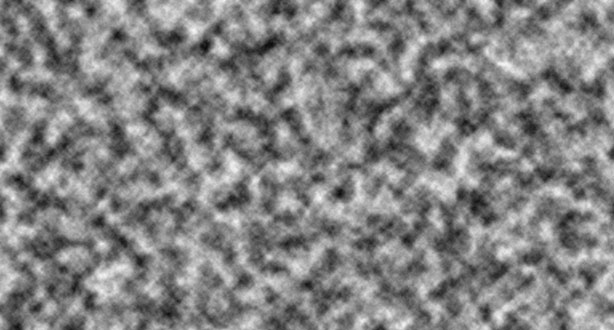




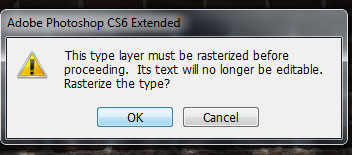


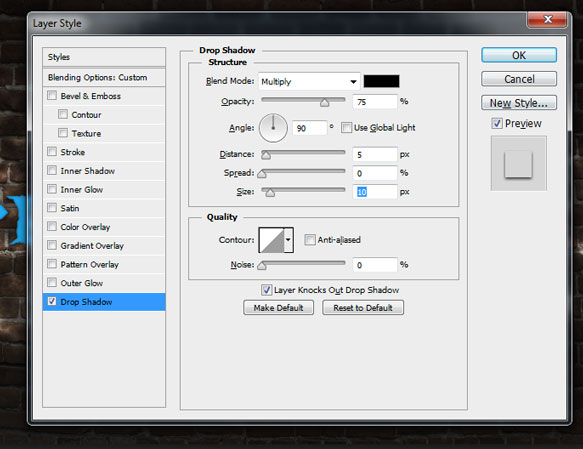
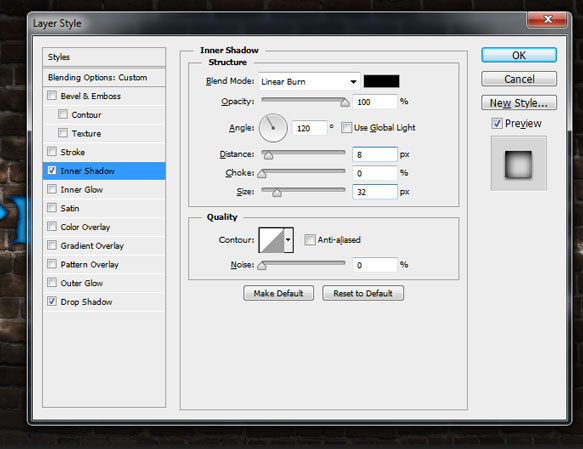
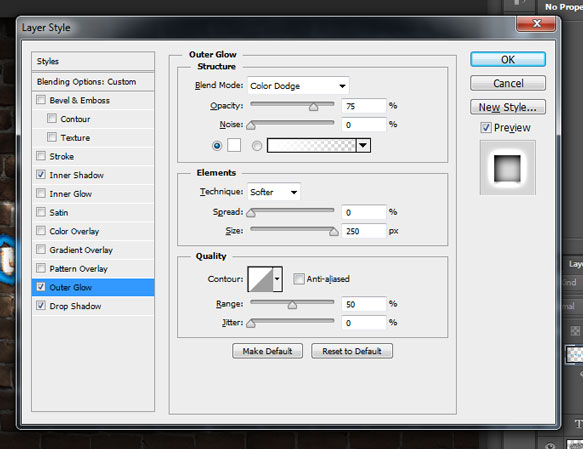

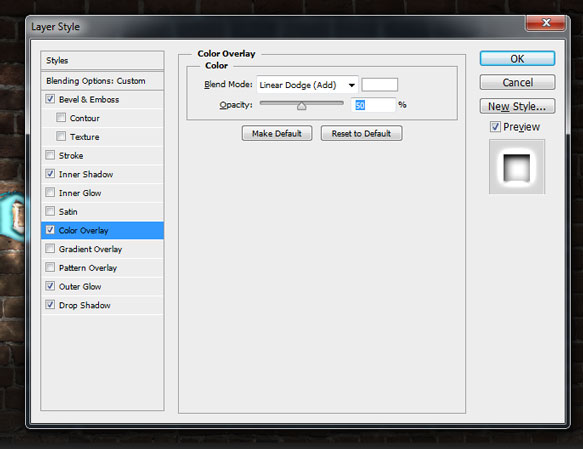
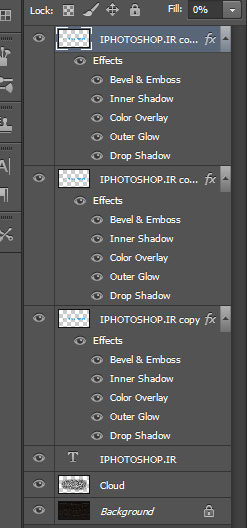







































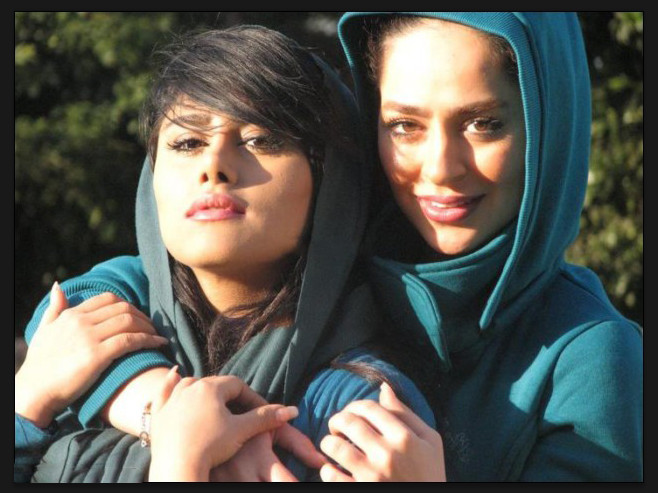
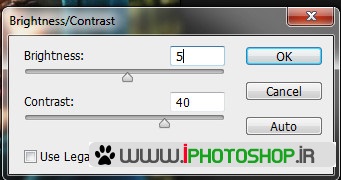
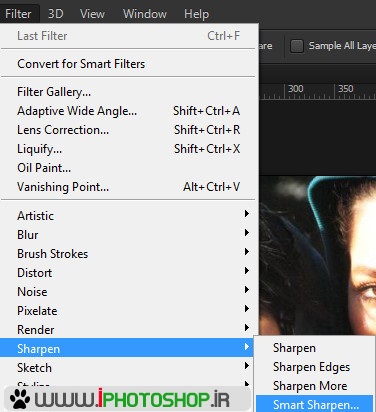
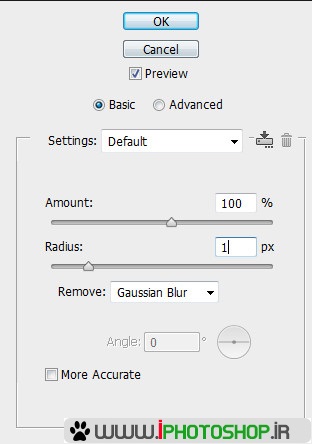
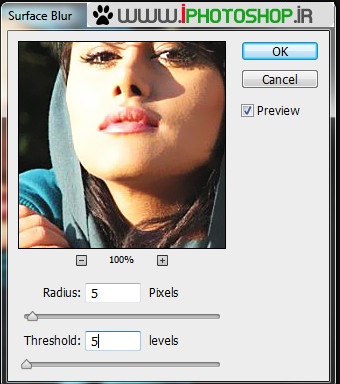





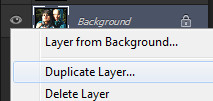
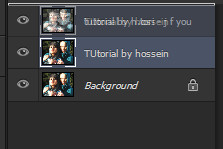

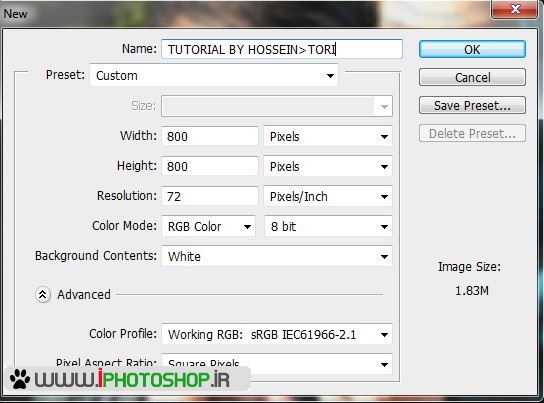

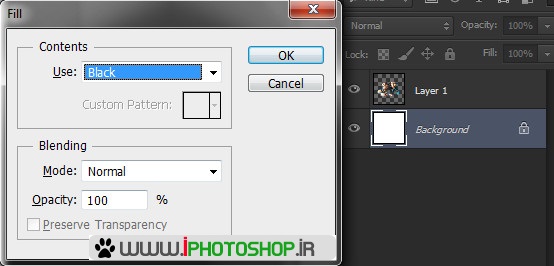
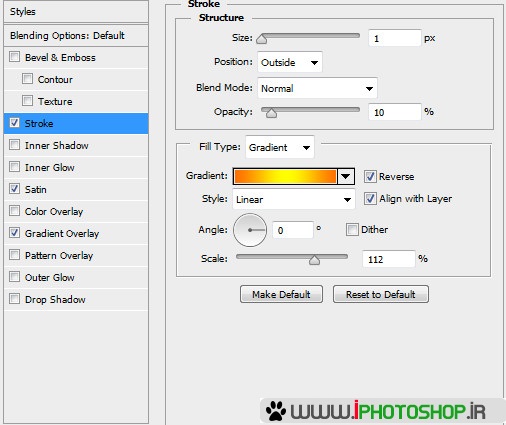
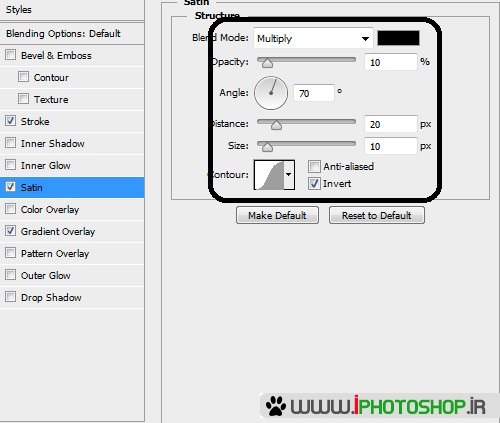
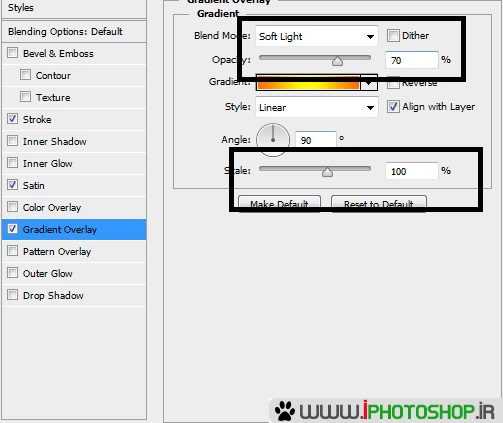

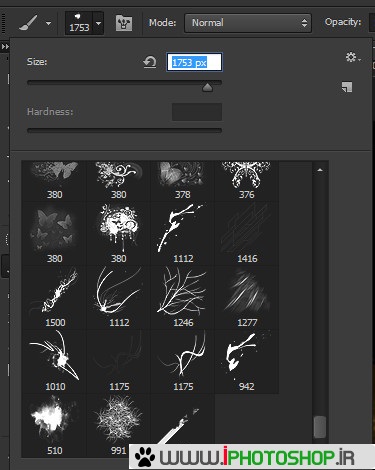

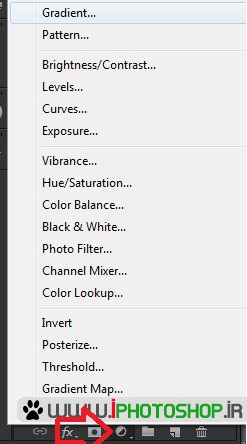
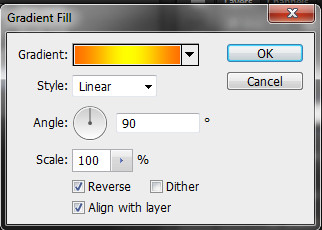
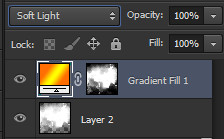
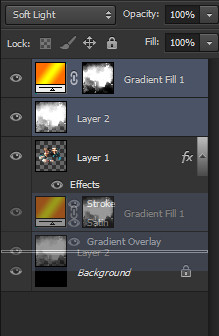


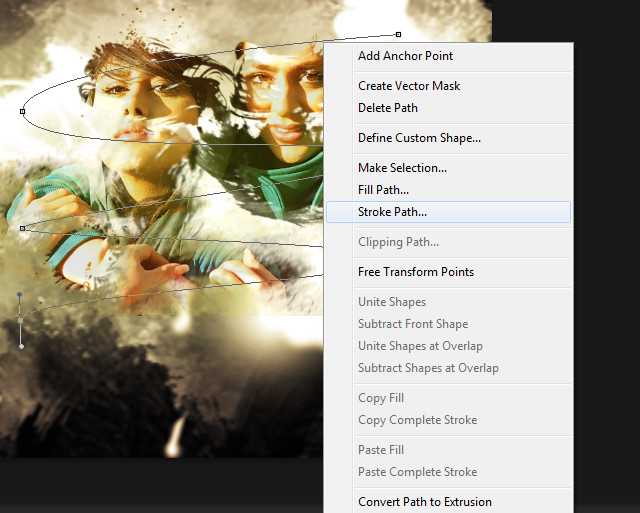



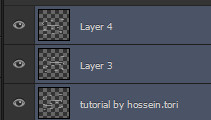


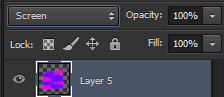

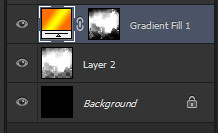
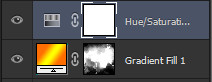
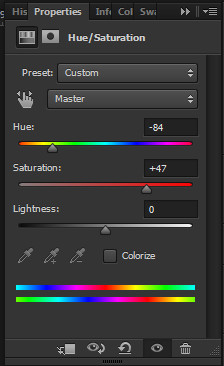


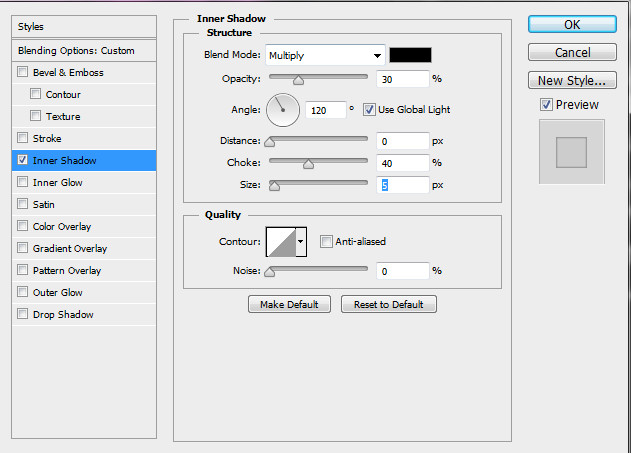
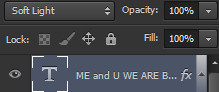

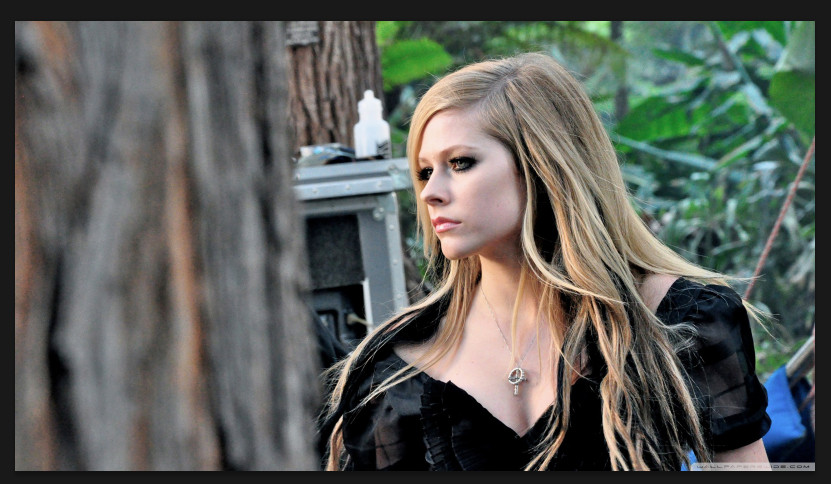

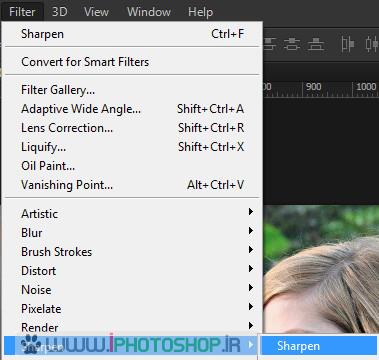
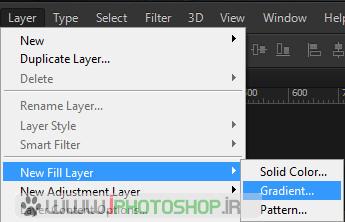
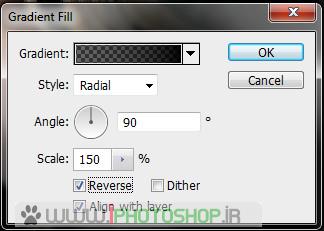
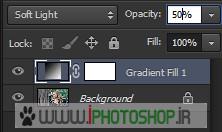

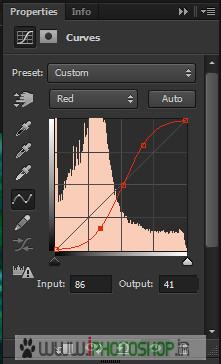
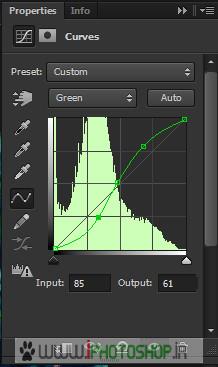
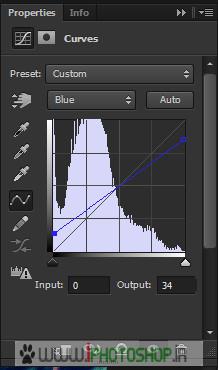

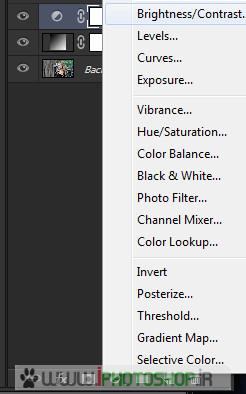
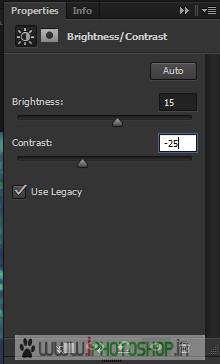
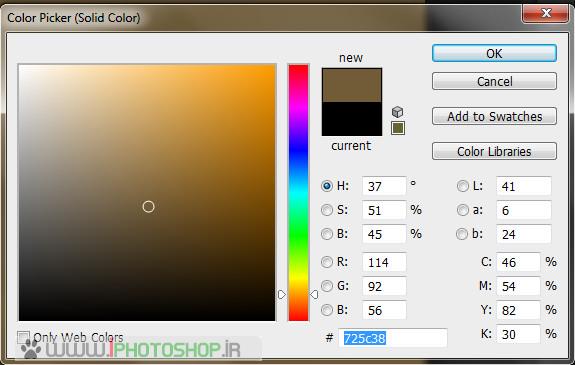

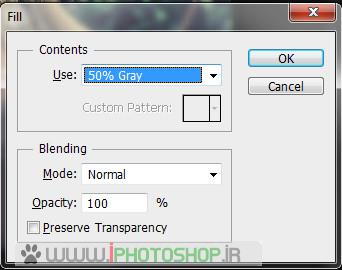



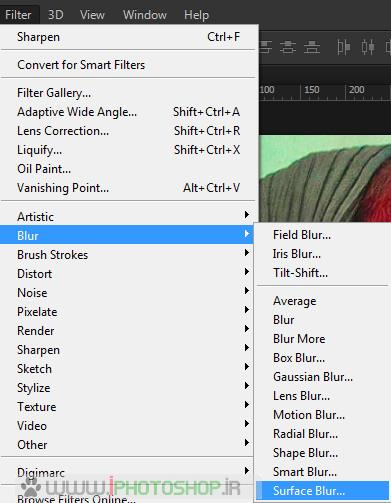
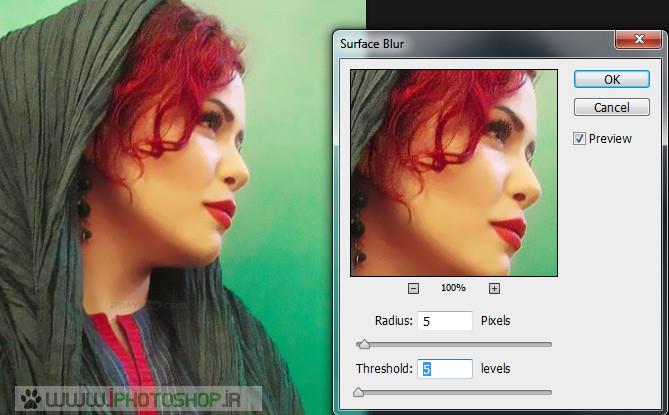
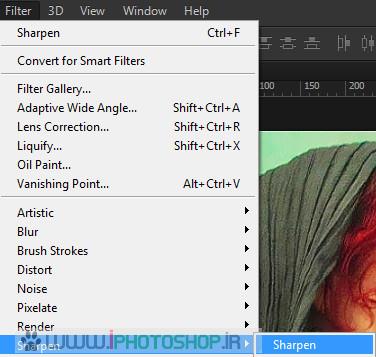
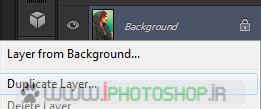
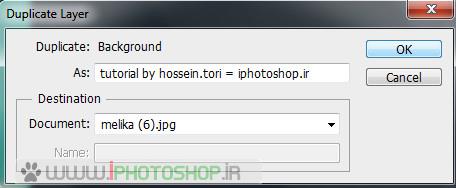

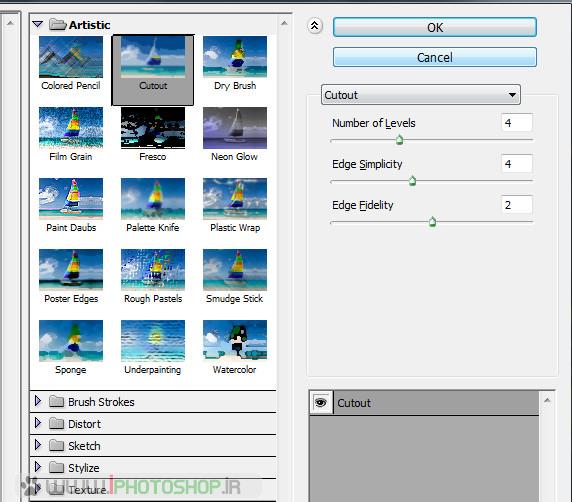
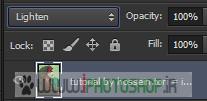

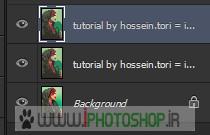

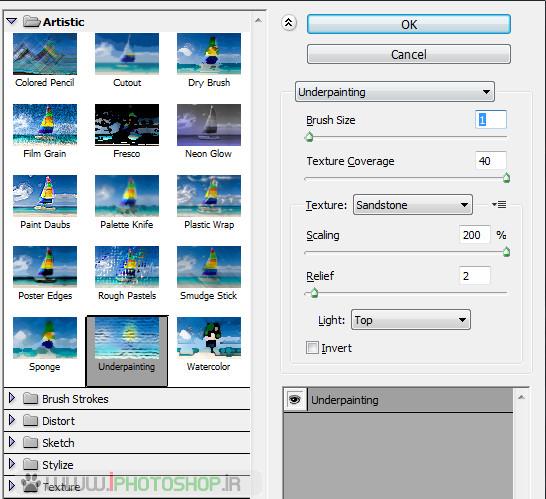

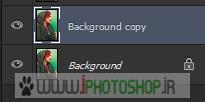
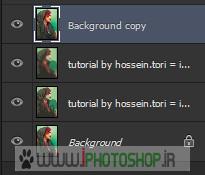

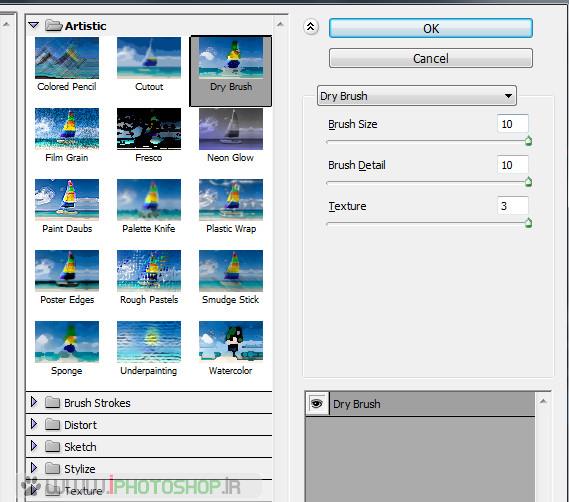
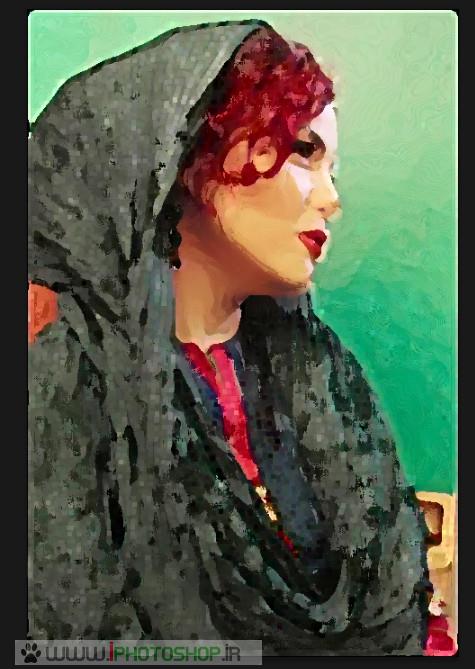

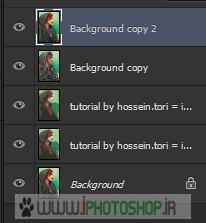
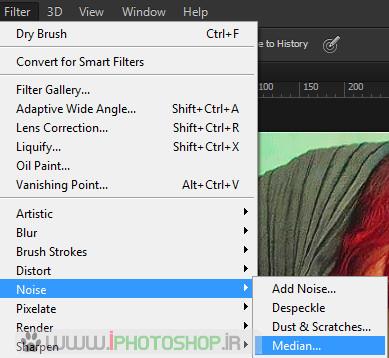
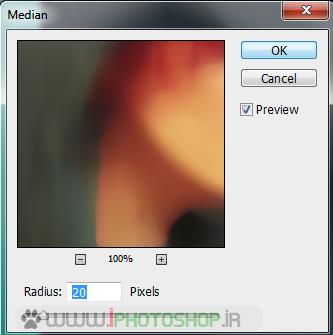
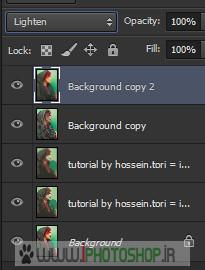
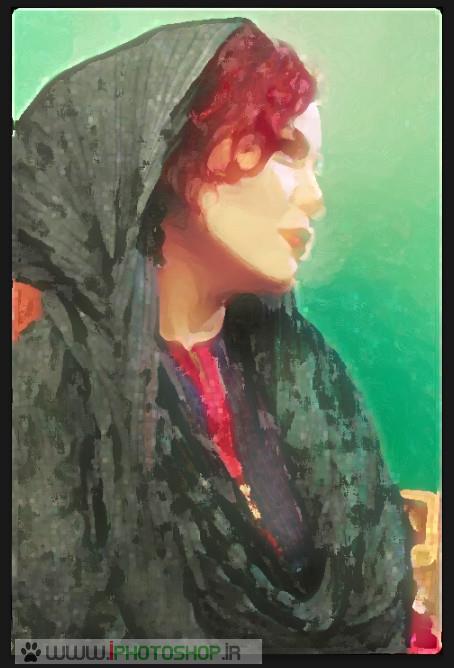
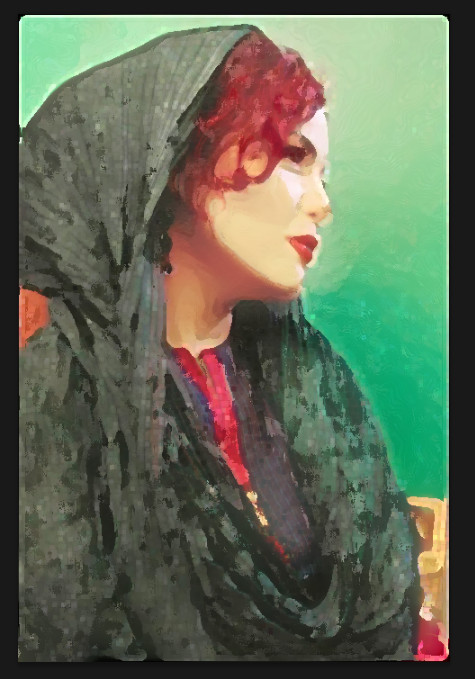
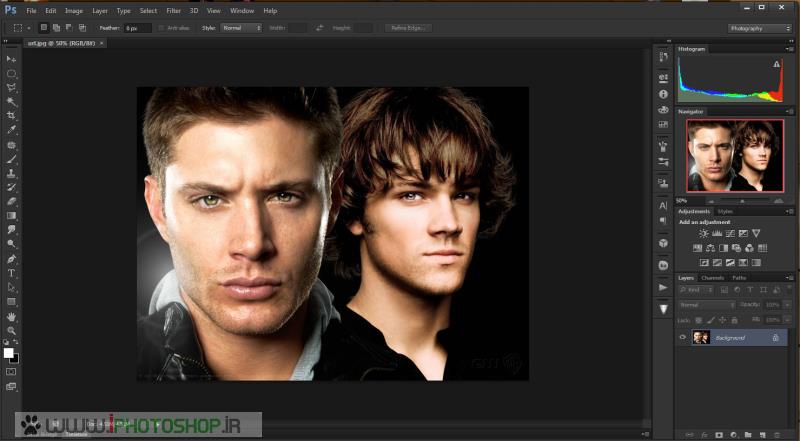
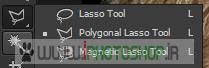
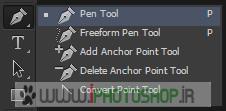
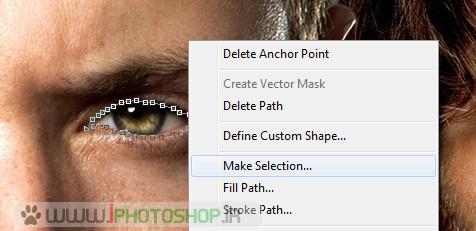

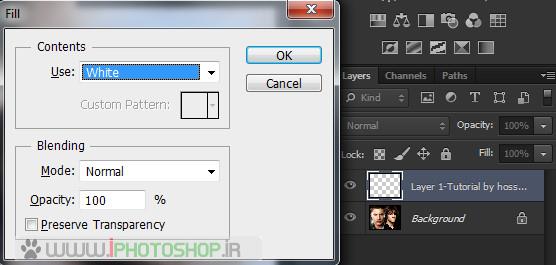
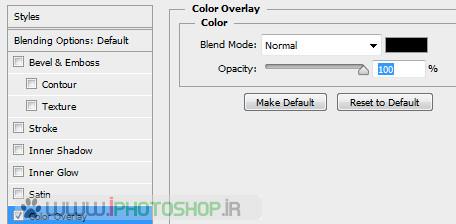

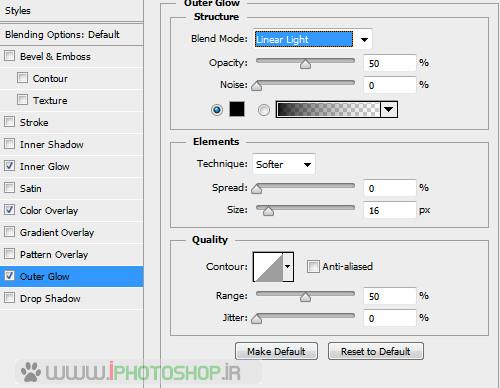

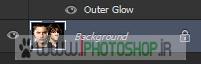


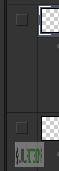
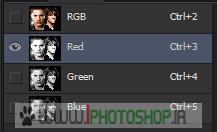
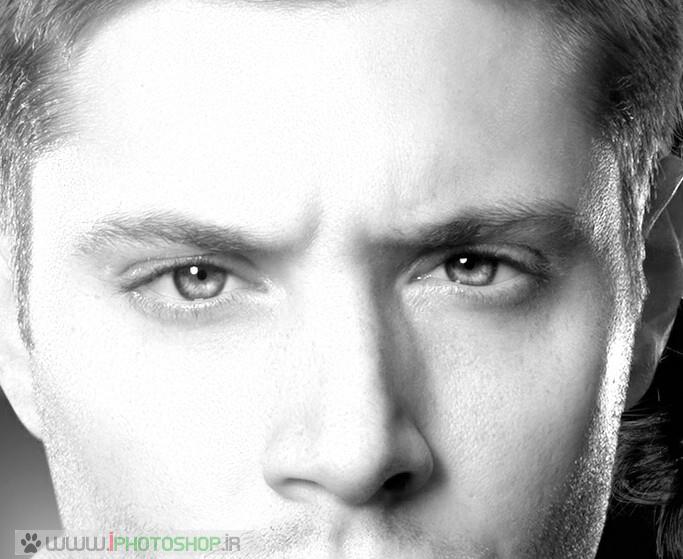
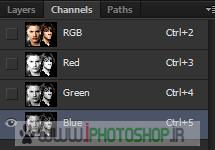
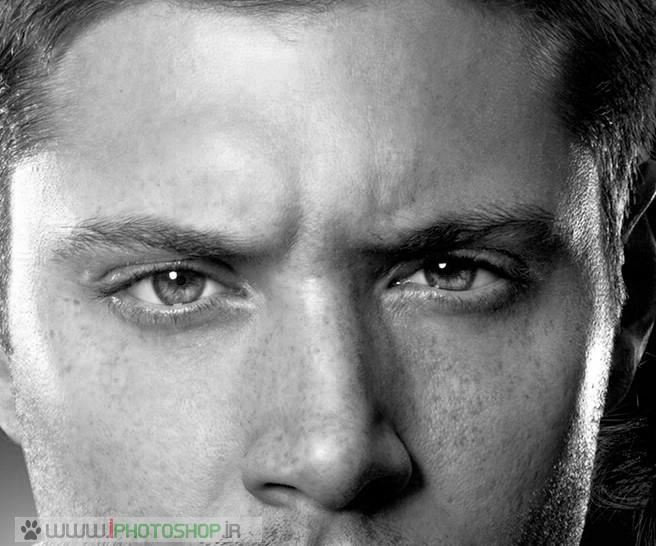
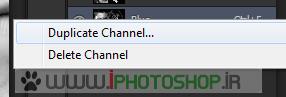
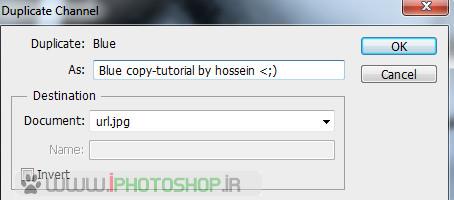
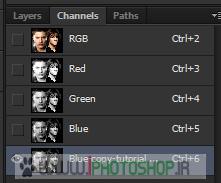
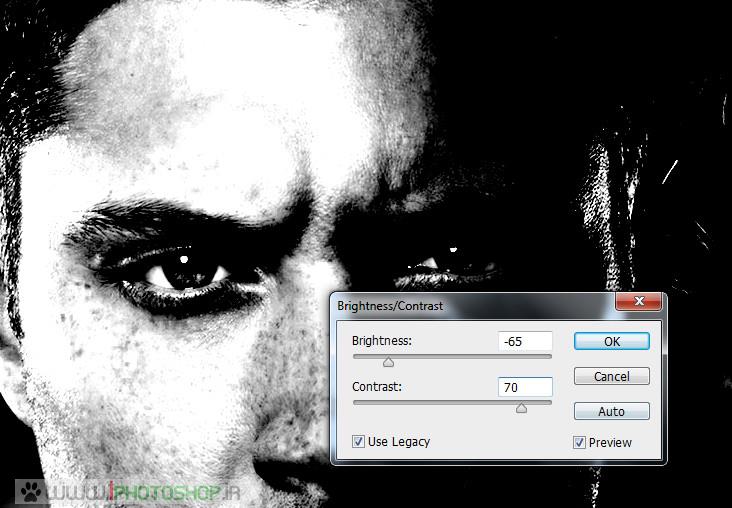
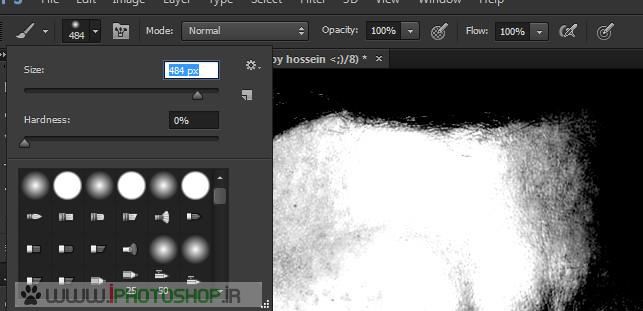
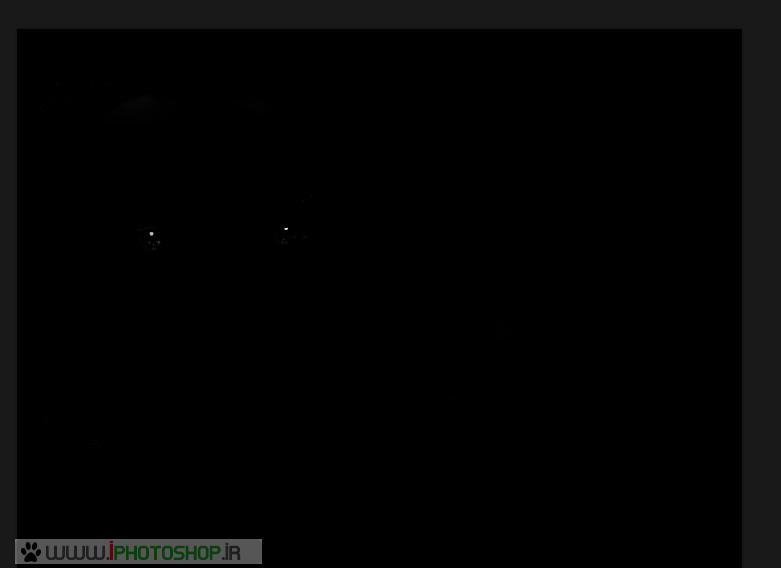
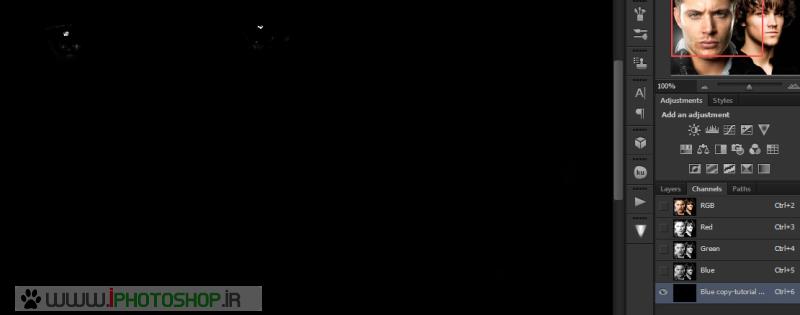
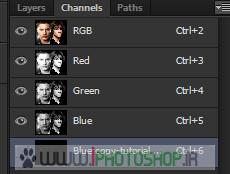
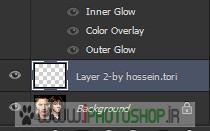
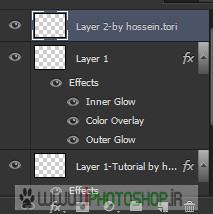


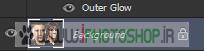
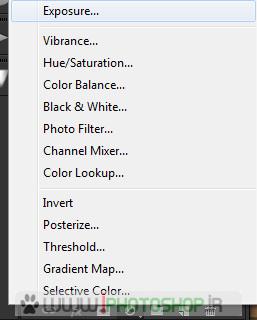
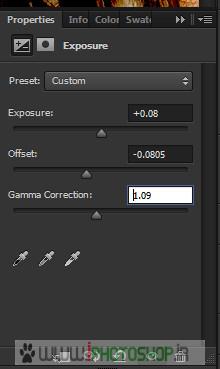
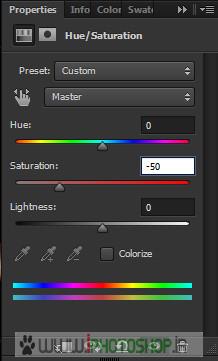
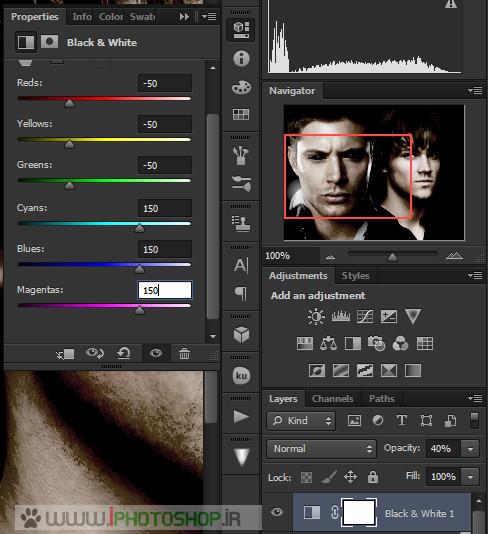

















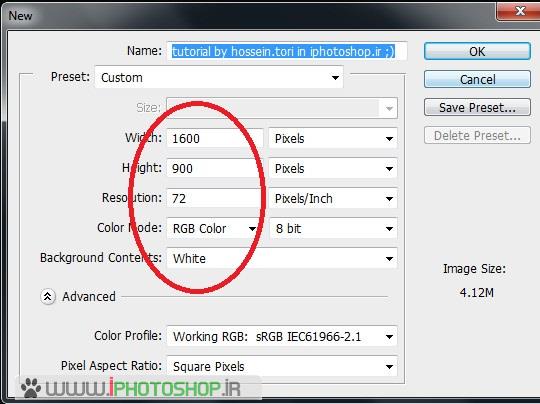
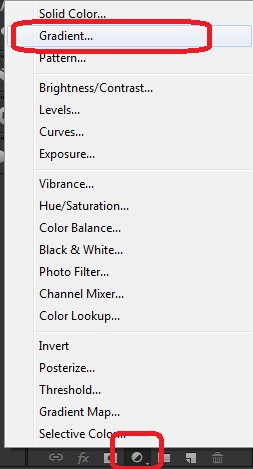
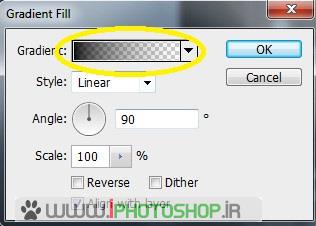
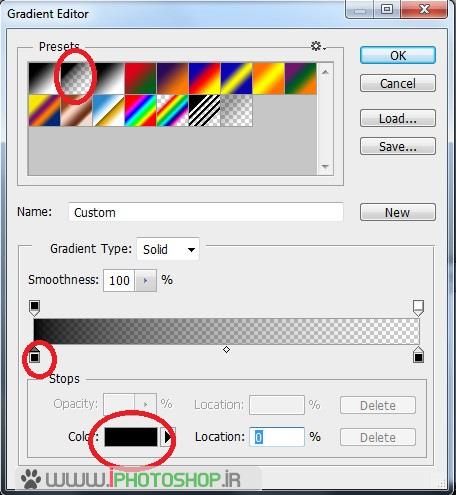
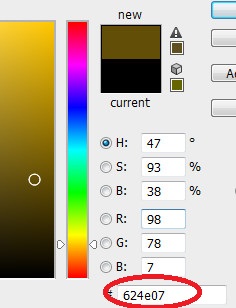
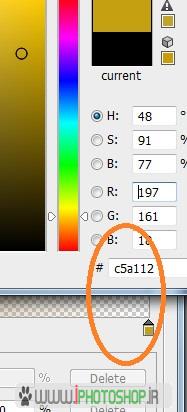
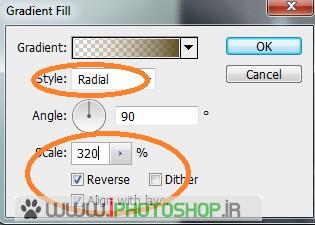


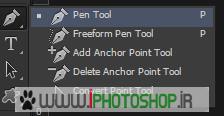
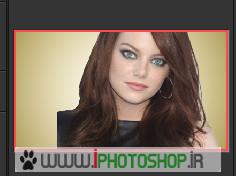

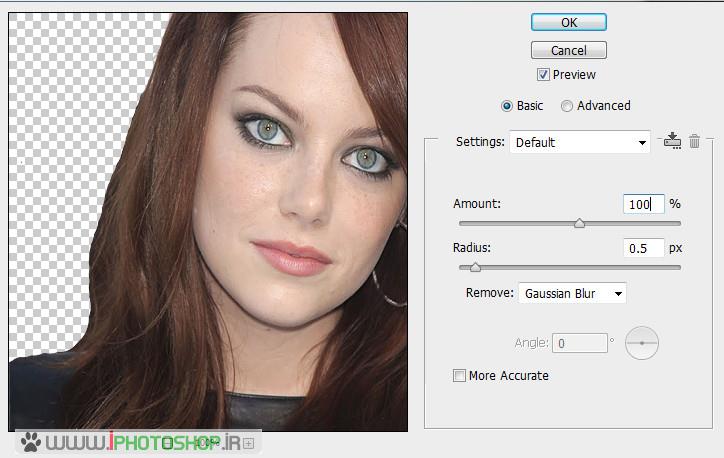
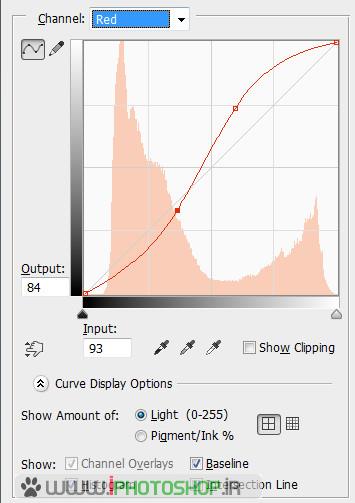
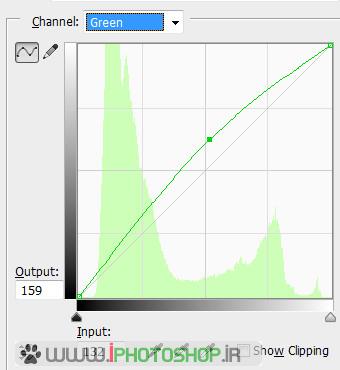
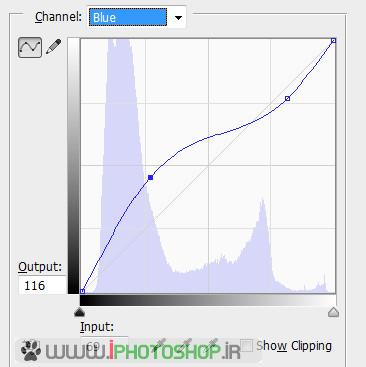
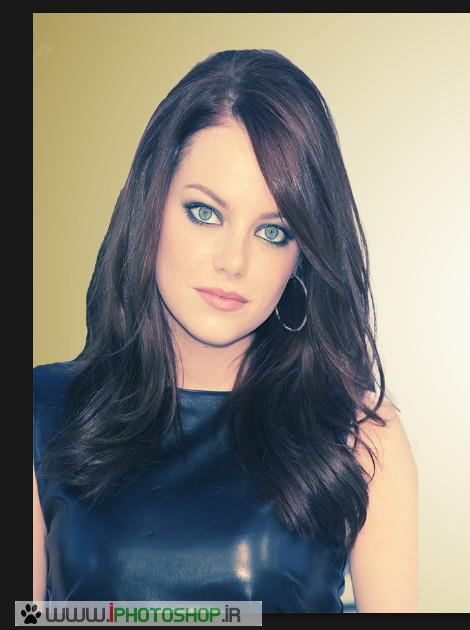
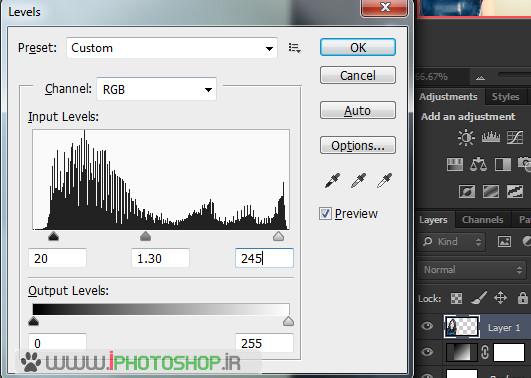
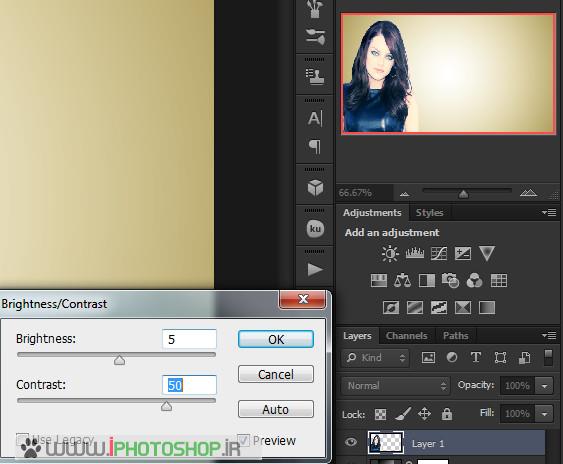

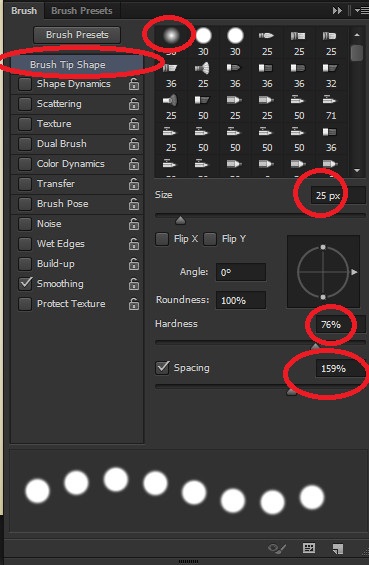

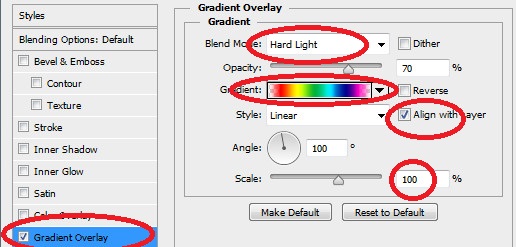
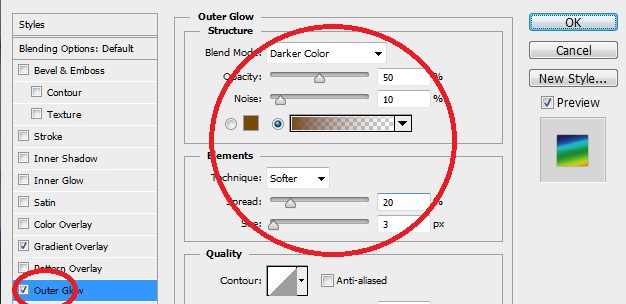





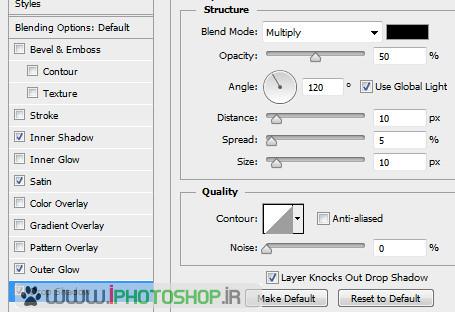
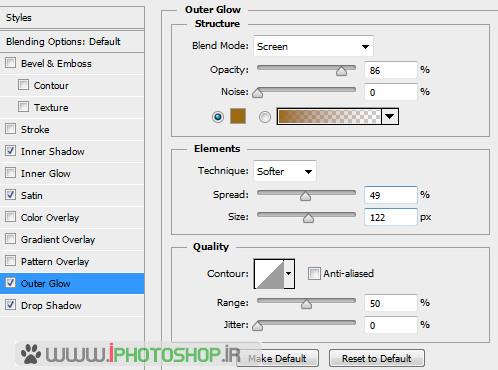
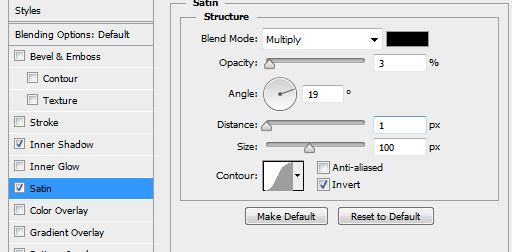
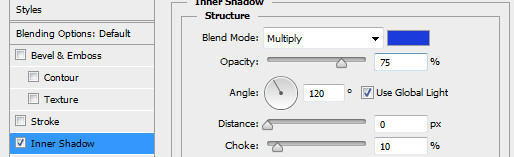

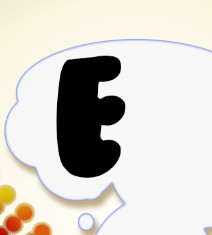

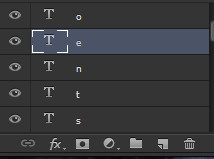
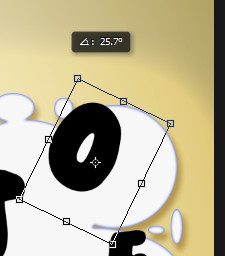

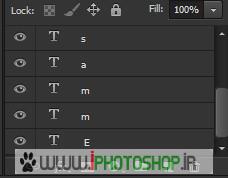

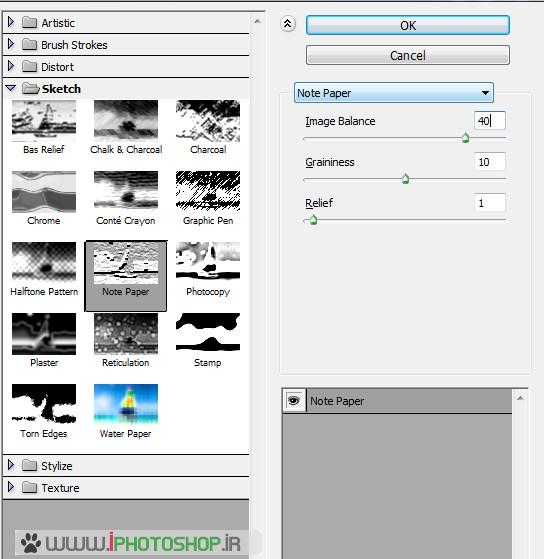

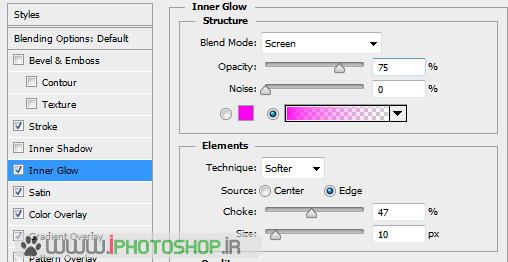
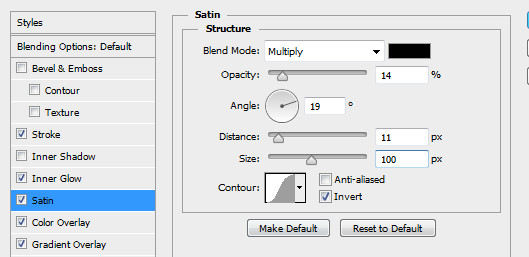
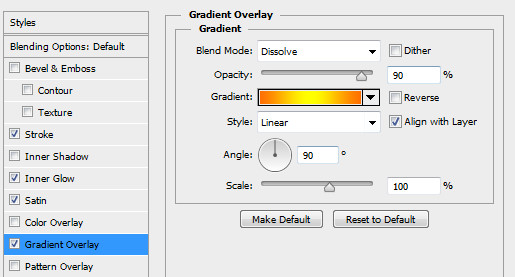
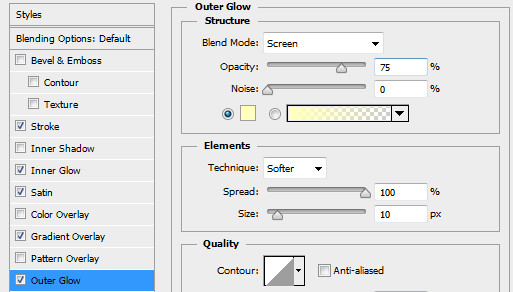
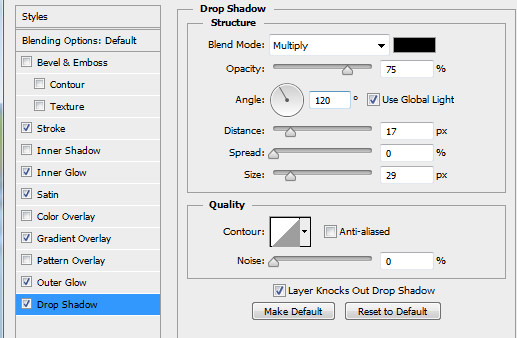
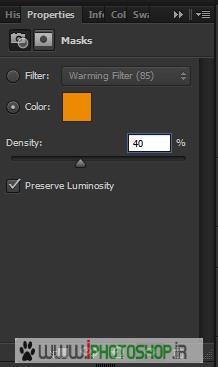





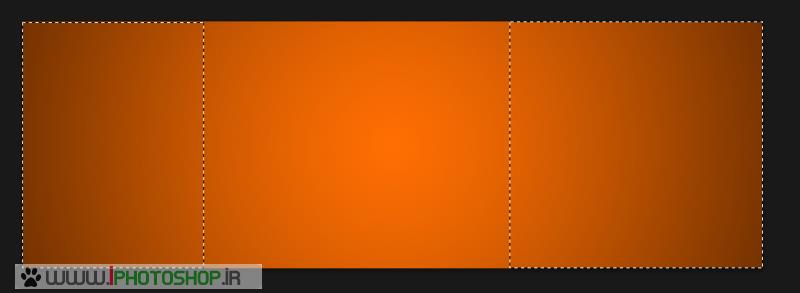
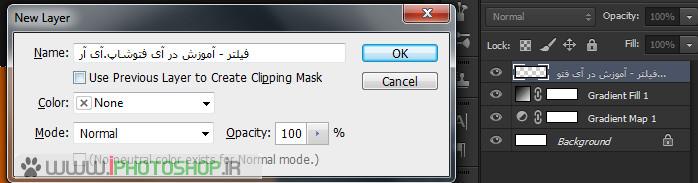



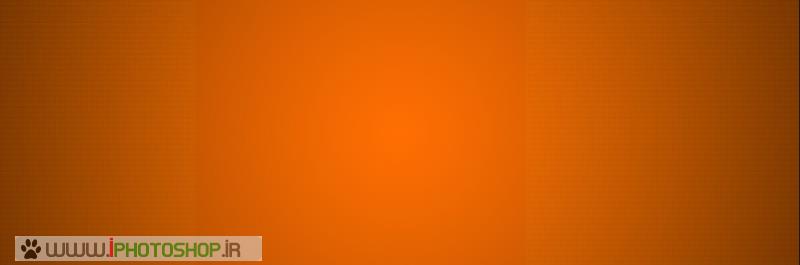
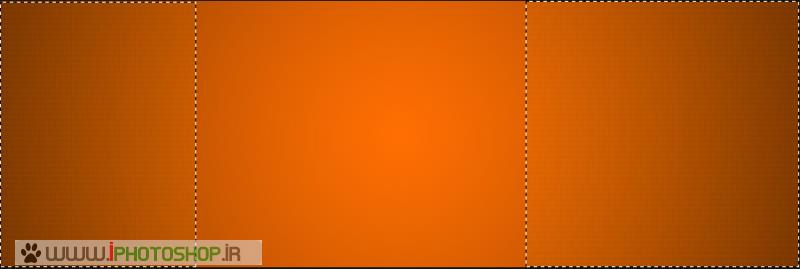

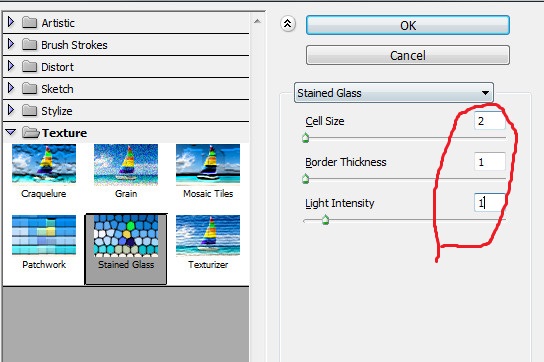

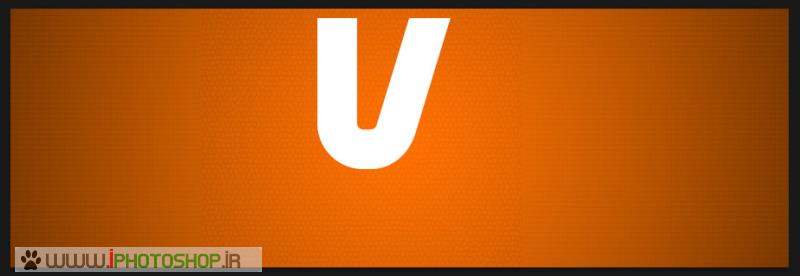



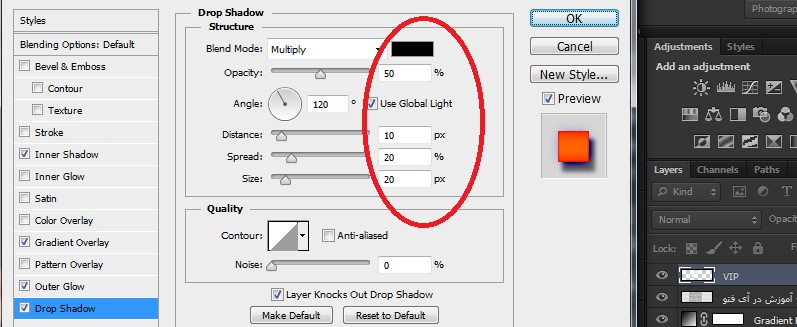
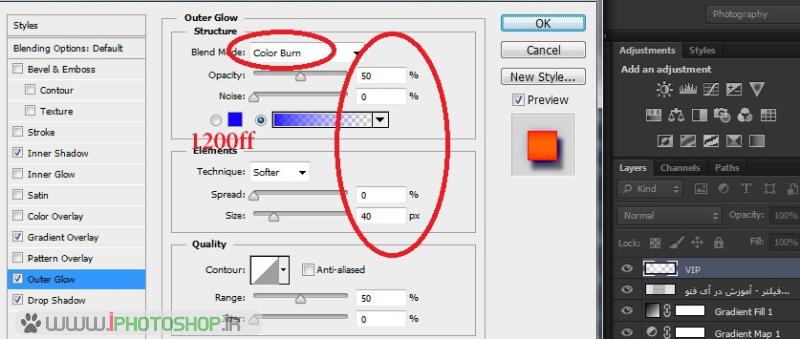

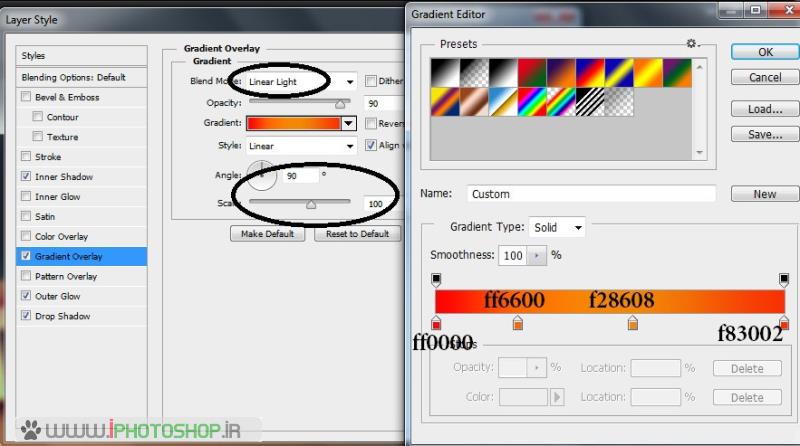

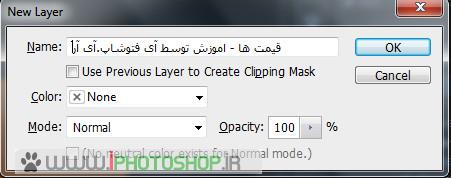
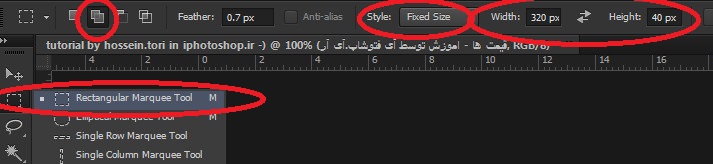


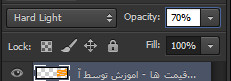

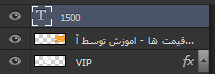


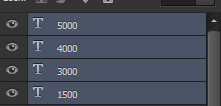
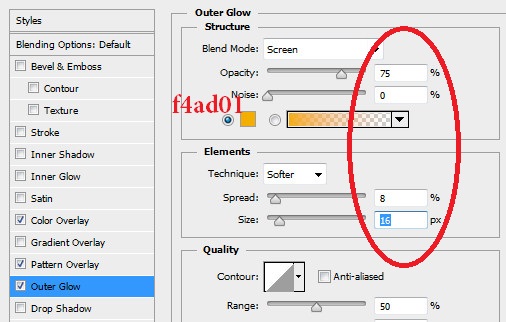
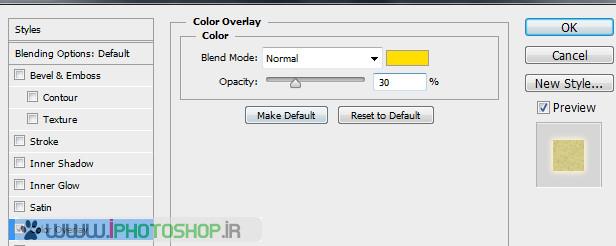

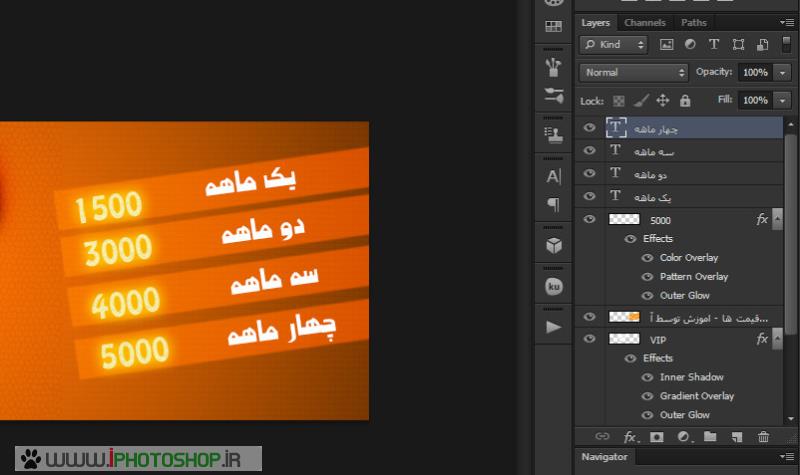

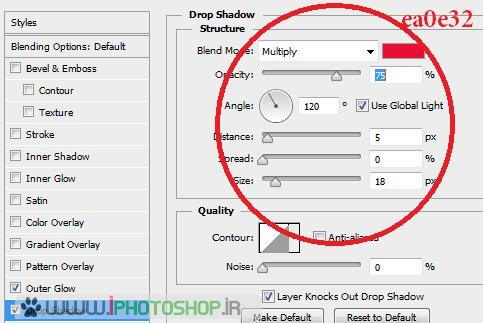
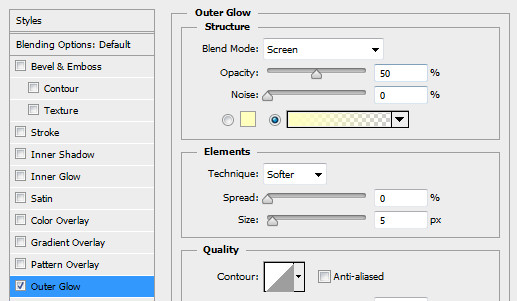
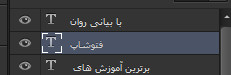

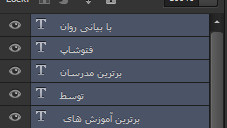
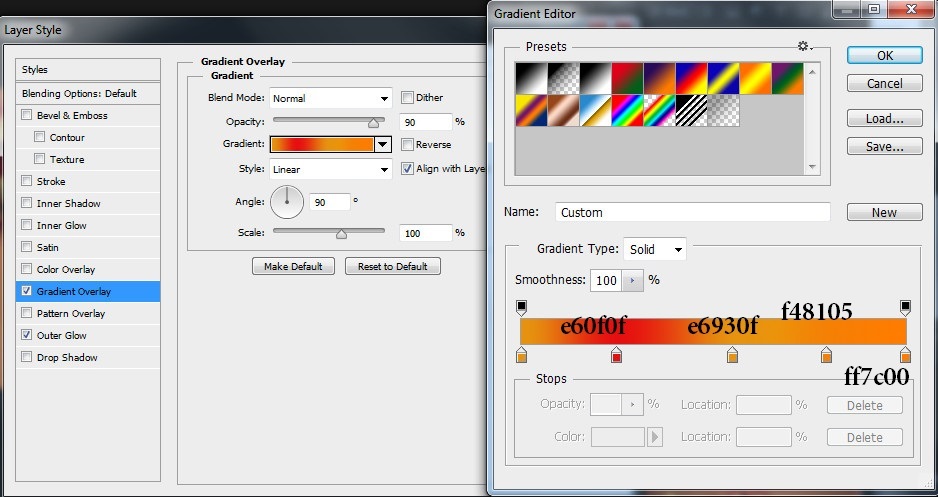
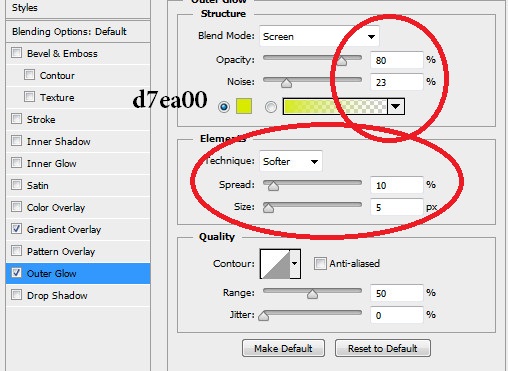
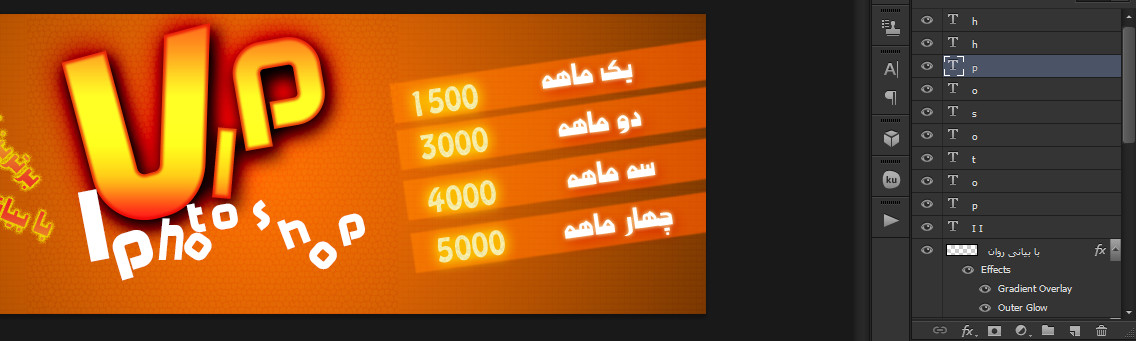
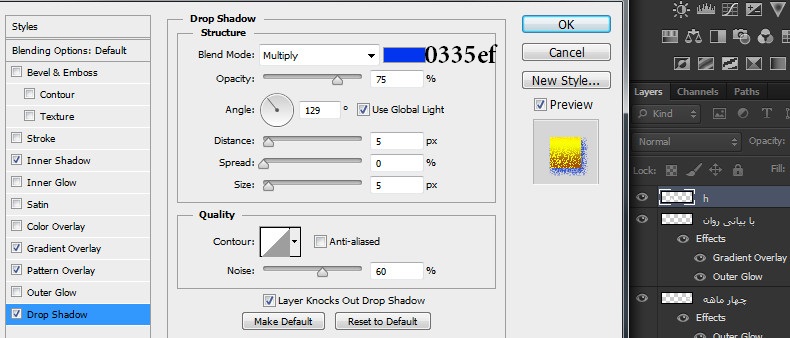

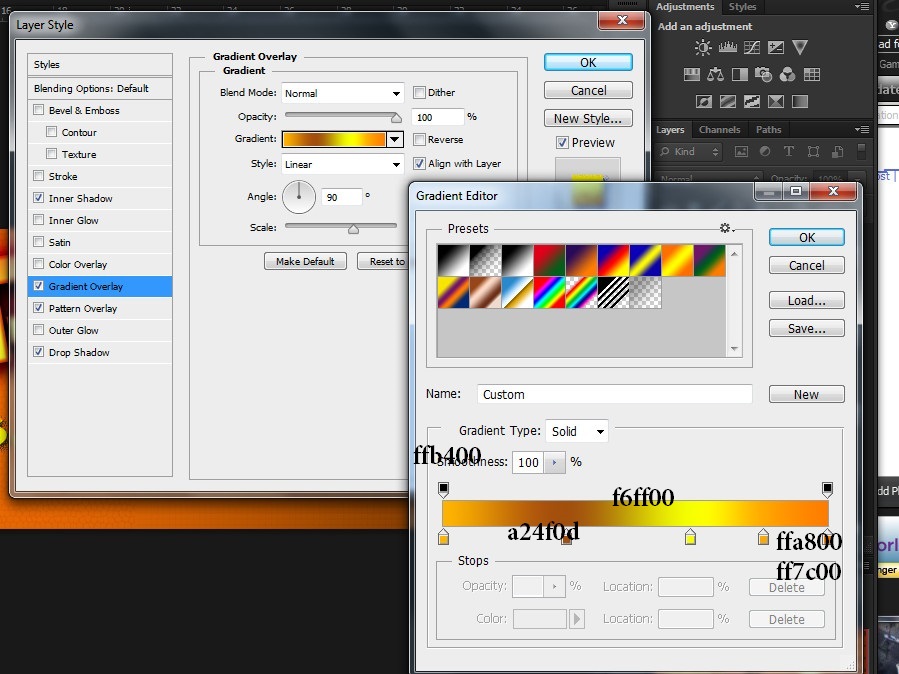
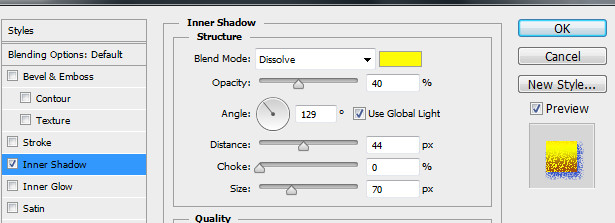

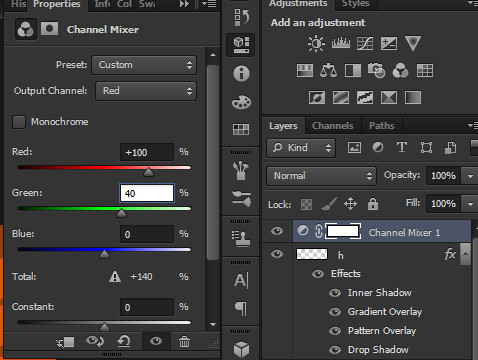

 آموزش فتوشاپ (بخش دوم)
آموزش فتوشاپ (بخش دوم)