روز همه بخیر ! امروزبا یه آموزش بسیار زیبا در خدمتتون هستیم ! تو این آموزش یاد میگیرید که چطور به چشم ها افکت چشم شیطان رو بدید ! در فیلم های بسیار زیادی این رو دیدید حتما و خب امروز این آموزش برای شما پابلیک میشه با روشی ساده و بیانی بسیار روان و عکس های بسیار زیاد که هر شخص مبتدی هم بتونه راحت راحت انجامش بده ! مدت زمان آموزش برای سطح متوسط ۵ دقیقه و سطح مقدماتی ۱۵ دقیقه هستش! خب یخورده صحبت هم دارم که در ادامه خدمتتون عرض میکنم !
اولا عذر خواهی میکنم چون قول یه آموزش دیگه رو داده بودم ولی امروز……… و دیگه دیدم این افکت به بعضی از انسان های اطرافمون خیلی میاد و آموزششم گذاشتم !
————————————
نکته : رو عکس های که نمیبینید زوم کنید !
از استوک مناسبم استفاده کنید
1. خب عکس مورد نیازتون رو با فتوشاپ باز کنید. CTRL+O یا file/open !
2. چشم رو باید سلکت کنیم الان ! با چند تا ابزار میشه اینکارو انجام داد.
۱٫ pen
2. lasso tool
3.polygonal lasso tool
3.magnetic lasso tool
چون با شماره ۲/۳/۴ قبلا کار کردید اینبار با pen !
3.خب برید رو لایه چشم و به صورت نقطه نقطه کل چشم رو انتخاب کنید و سپس روش کلیک راست کنید و make selection رو بزنید !
۴٫کادر زیر ظاهر میشه رو صفر بذارید و اوکی کنید
۵٫خب حالا یه لایه جدید بسازید! با Ctrl+shift+n و در کادر ظاهر شده اوکی رو بزنید
۶٫سپس برید به قسمت edit/fill و بعد کادر زیر ظاهر میشه ! مثل شکل زیر عمل کنید
۷٫ خب حالا رو همین لایه کلیک راست کنید و blending option رو بزنید ! کادر زیر ظاهر میشه ! مقادیر رو مثل شکل زیر بدید
8. نتیجه شکل زیر میشه ! خب حالا با CTRL+D سلکت رو غیر فعال کنید
۹٫ برگردید به لایه پایینی و دوباره همه مراحل بالا رو برای چشم چپ برید !
۱۰٫ پس مرحله ۹ رو انجام داده باشید ۳ تا لایه دارید و نتیجه هم عکس زیر میشه
۱۰-۱: حالا چشمی همین ۲ لایه چشم هارو بردارید { با کلیک کردن روش }
۱۱٫ حالا به قسمت channel بروید
۱۲٫ اینجا یکم دقت دوستان! ببینید چشمی همه لایه ها رو جز یکی بردارید مثلا جز RED بقیه رو بردارید ! { با کلیک کردن رو چشمی }
خب میبینید عکس چقدر روشنه !!
۱۳٫ حالا چشمی blue رو بذارید و برای red رو غیر فعال کنید شکل زیر میشه
14. یکم تیره تر هست درسته؟ خب شما هم همین کارو کنید ! چشمی هارو دونه دونه بردارید ببینید در کدوم لایه red/green/blue عکس شما تیره تر هست ! برای ما blue بود برای یکی green ممکنه بشه ولی REd فکر نکنم بشه برای کسی
15. خب حالا رو لایه blue کلیک راست کنید و مثل شکل زیر ازش یه کپی بگیرید
۱۶٫ حالا چشمی همین لایه کپی شده رو بذارید و برای بقیه رو بردارید
۱۷٫ حالا در همین حالت به قسمت image/adjustment/brightness contrast برید و مقادیر زیر رو بدید ! تیک ها فراموش نشه
۱۸٫حالا براش رو انتخاب کنید از ابزار های سمت چپ و تنظیمات براش هم در بالای فتوشاپ مثل زیر انجام بدید
۱۹٫خب حالا کل { همه } تصویر رو با براش بکشید و مشکی کنید ! به جز یه قسمت ! اونم سفیدی و براقیت چشم و اون نقطه سفید ظاهر شده
{ برای فهم بیتشر رو شکل زیر کلیک کنید و ببینید }
20. خب حالا CTRLرو نگه دارید و با موس یبار رو لایه کپی شده { همین لایه ای که داریم روش کار میکنیم } کلیک کنید تا اون سفیدی رو تشخیص بده و خودش سلکت کنه
21. حالا چشمی همه رو بذارید و چشمی این لایه رو بردارید.
۲۲٫ سپس به قسمت layer برید و مستقیم برید رو background و در همون حالت سلکت CTRL+C رو بزنید . { اینکار باعث میشه تا اون قسمت سلکت شده در قسمت قبل از لایه اصلی کپی شه }
بعدش یه لایه جدید ایجاد کنید با CTRL+SHIFT+N ! میبینید که لایه بالای background هست! با موس بیاریدش بالاتر از بقیه لایه ها و چشمی لایه های دیگه رو بزنید
حالا در لایه جدید که الان با موس آوردیمش بالاتر از بقیه CTRL+V رو بزنید . شکل زیر میشه
۲۳٫ خب حالا رو همین لایه کلیک راست کنید و blending option رو بزنید و مثل شکل زیر
۲۴٫ خب کارمون نزدیک به اتمامه
25. به لایه background برگردید و به قسمت layer/new adjustment layer/exposure برید یا مثل شکل زیر
مقادیر زیر رو بدید{ کیفیت عکستون پایینتر بود مقدار کمتر بدید }
۲۶٫ دوبار همون مرحله ۲۵ رو برید منتها اینبار به جای exposure رو hue/saturation کلیک کنید
مقادیر زیر رو بدید
۲۷٫حالا به بالاترین لایه رفته و سپس به قسمت
layer/new adjustment layer/ black & white
رفته و مقادیر زیر بدید
نتیجه شکل زیر میشه
راه های ارتباط با ما

در پناه حق


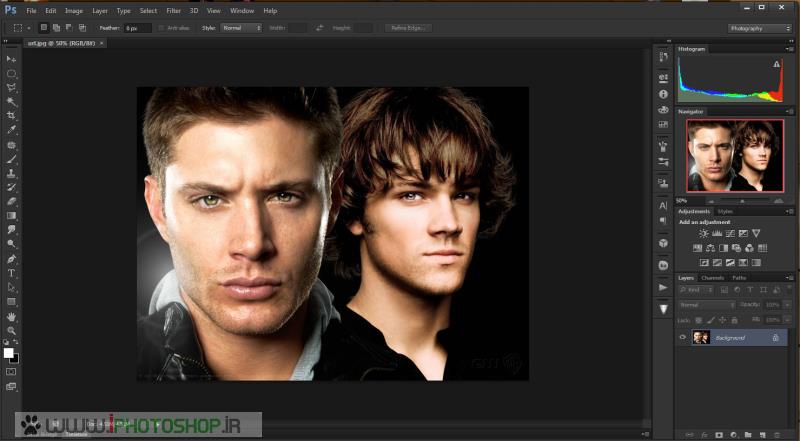
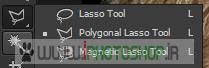
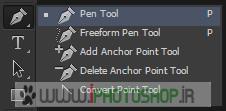
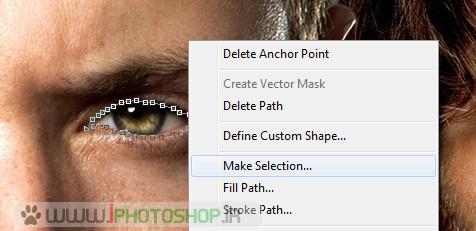

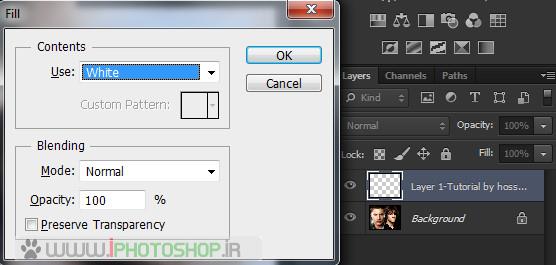
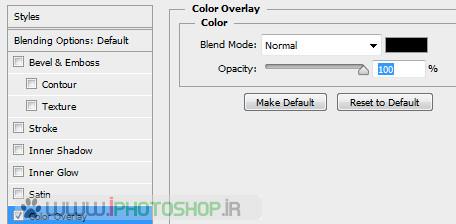

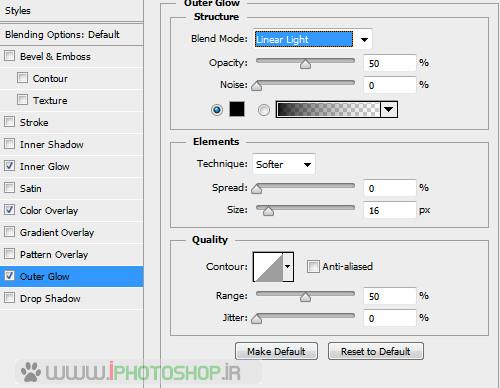

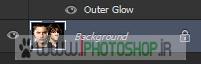


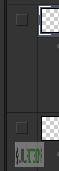
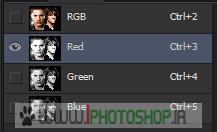
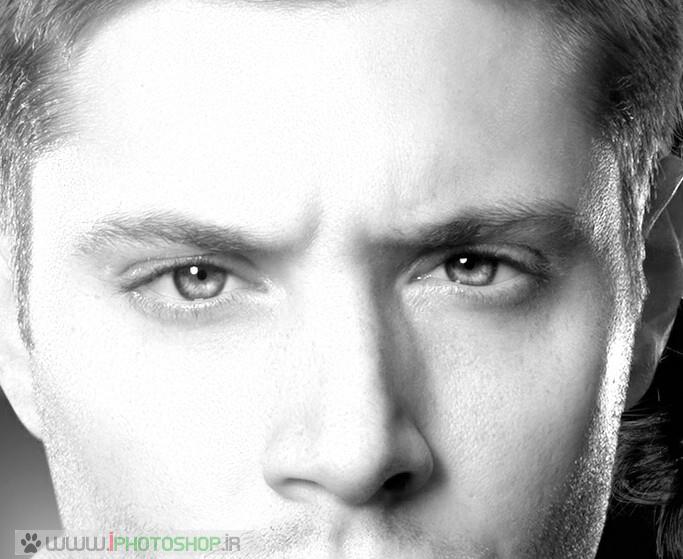
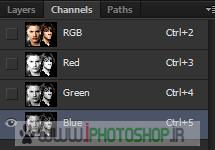
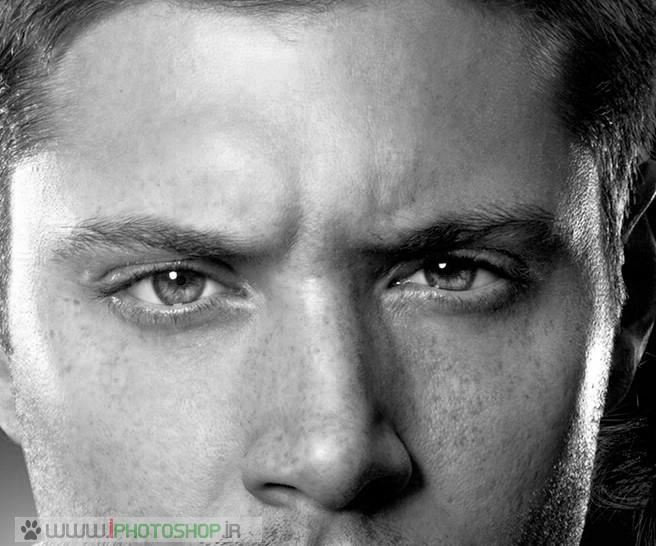
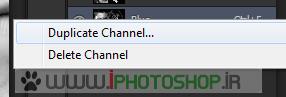
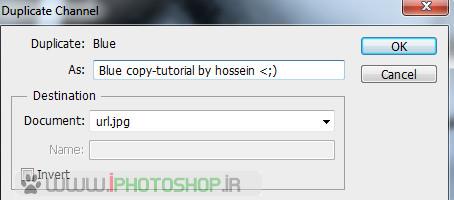
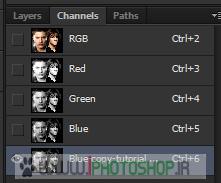
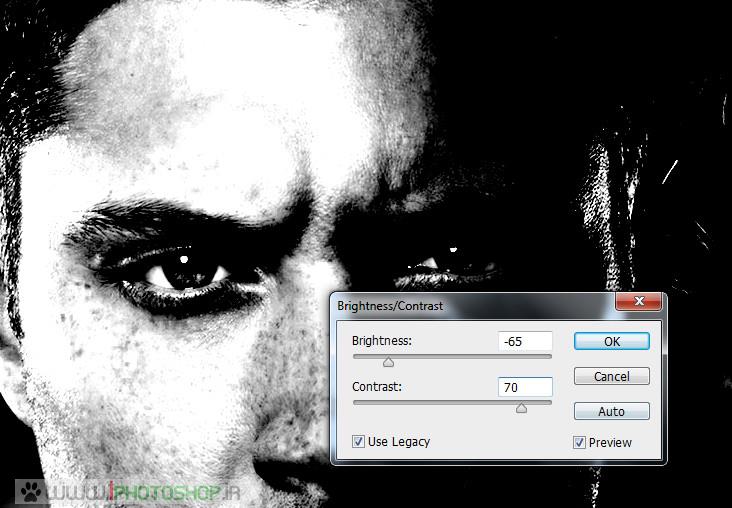
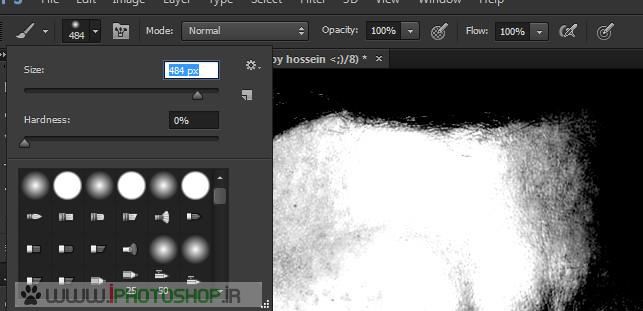
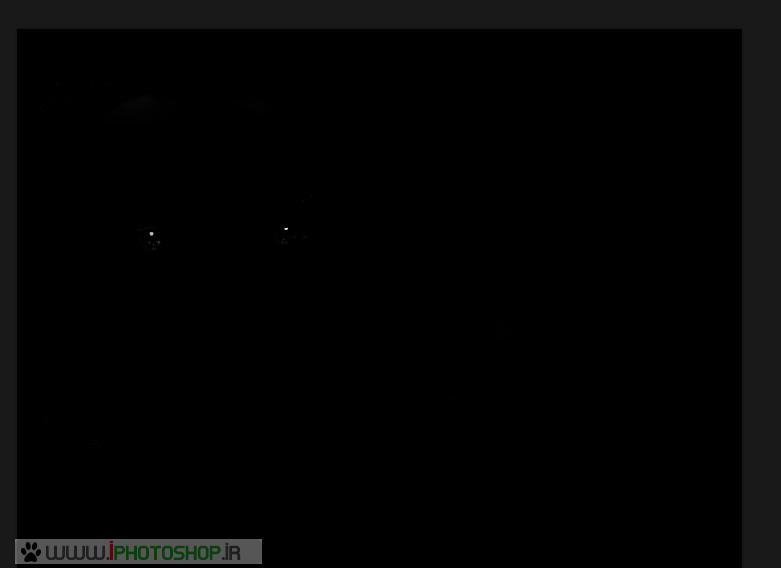
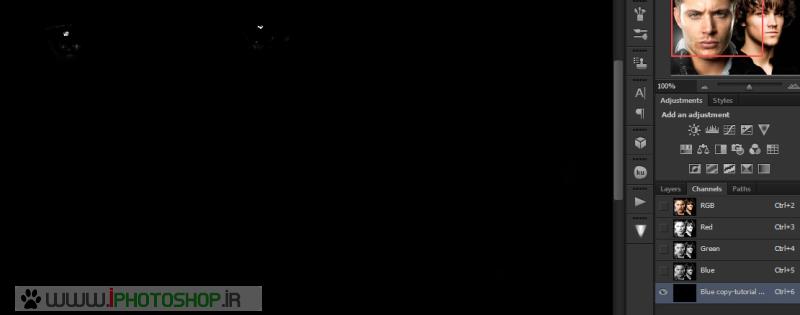
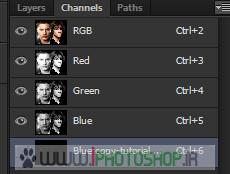
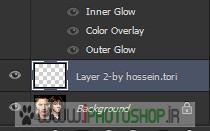
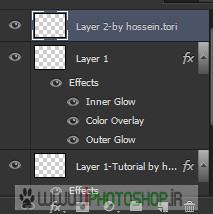


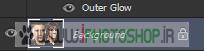
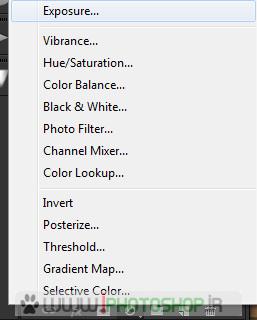
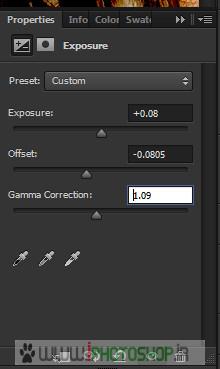
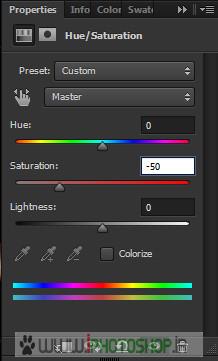
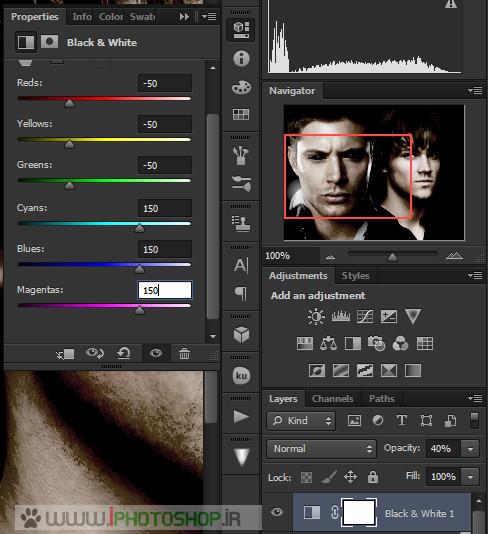

 آموزش فتوشاپ (بخش دوم)
آموزش فتوشاپ (بخش دوم)